Afbeeldingen verzenden naar een computer (Wi-Fi-functie) (PowerShot N)
ID veelgestelde vraag: 8201827200
Release datum: 20 april 2017
Oplossing
Aan de slag
Controleer of de computer is aangesloten op een access point (Wi-Fi-router) om de camera met een computer te verbinden met behulp van de Wi-Fi functie.BELANGRIJK
De positie en de vorm van de bedieningsknoppen, de weergegeven schermen en de instellingsitems zijn afhankelijk van het model.
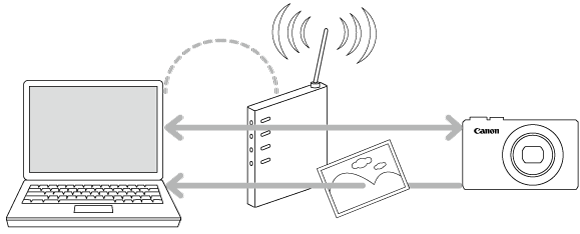
Stap 1: de benodigde items voorbereiden
1. Controleer de vereisten van de computer.Voor de computer-omgevingen die ondersteuning bieden voor de Wi-Fi-verbindingsfunctie raadpleegt u de gerelateerde informatie aan het einde van de pagina.
BELANGRIJK
- Windows 7 Starter en Home Basic edities worden niet ondersteund.
- Voor Windows 7 N (Europese versie) en KN (Zuid-Koreaanse versie) is een afzonderlijke download en installatie van Windows Media Feature Pack nodig.
2. Bevestig dat er een toegangspunteenheid (Wi-Fi router, enz. ) is aangesloten op de computer.
3. Zorg ervoor dat de meegeleverde CameraWindow-software is geïnstalleerd.
OPMERKING
- Een router is een apparaat dat een netwerkstructuur (LAN) creëert voor het aansluiten van meerdere computers. Een router die een interne draadloze functie bevat wordt een draadloze (LAN) router genoemd.
- Op deze pagina worden alle draadloze routers en basisstations "toegangspunten" genoemd.
- Als u niet zeker bent van uw computerconfiguratie, raadpleeg dan de gebruikershandleiding die bij de computer werd geleverd.
Stap 2: de computer instellen (alleen Windows)
Zelfs als uw computer is aangesloten op een toegangspunt, dient u voor het versturen van foto's van de camera naar de computer de instellingen van de computer te wijzigen. Deze procedure wordt hier toegelicht.Windows 7-gebruikers, ga verder met 2A: Windows 7
Windows 8-gebruikers, ga verder met 2B: Windows 8
Mac-gebruikers kunnen doorgaan naar Stap 3: de camera aansluiten op een computer.
- 2A: Windows 7
1. Klik in het menu Start op [Alle programma's] > [Canon Utilities/Canon hulpprogramma's].
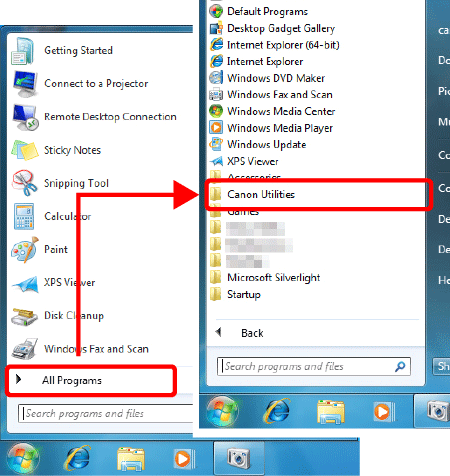
2. Klik op [CameraWindow] > [Wi-Fi connection setup/Wi-Fi-verbinding instellen].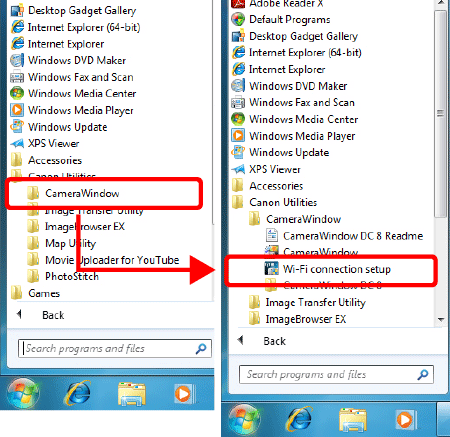
3. Klik op [Yes/Ja].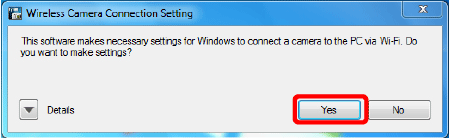
4. Het volgende scherm wordt weergegeven.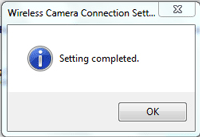
Hiermee voltooit u de stappen voor het verbinden van een computer met een draadloos LAN-netwerk.
- 2B: Windows 8
2B-1.  Verplaats de aanwijzer naar rechtsonder in het scherm om de Charms-balk weer te geven en
Verplaats de aanwijzer naar rechtsonder in het scherm om de Charms-balk weer te geven en  selecteer [Start].
selecteer [Start].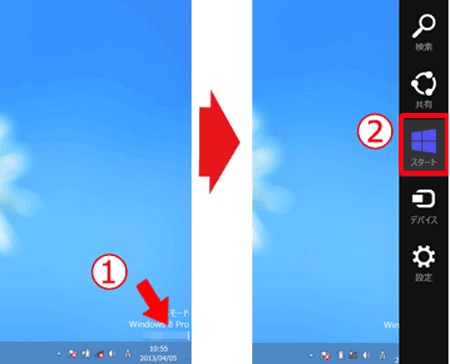
2B-2. Klik op [Wi-Fi Connection Set-up/Wi-Fi-verbinding instellen] in het Start-menu.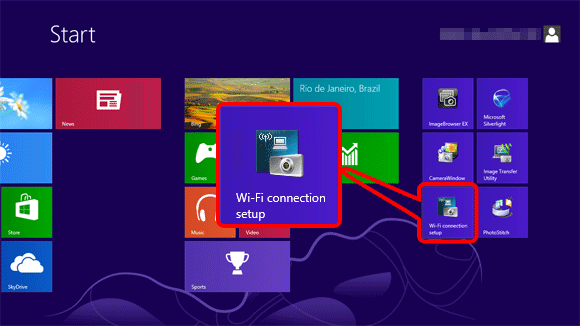
2B-3. Klik op [Yes/Ja].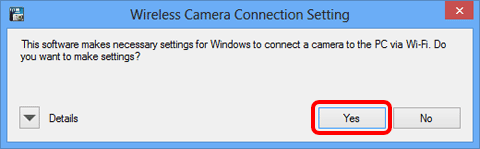
2B-4. Het volgende scherm wordt weergegeven.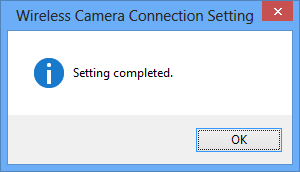
Hiermee voltooit u de procedure Wi-Fi instellen voor de computer.
Ga verder met Stap 3: de camera aansluiten op de computer
Stap 3: de camera op de computer aansluiten
1. Druk op de knop <Playback> (Afspelen) ( ) om de camera in te schakelen.
) om de camera in te schakelen.2. Tik op [Wi-Fi].
OPMERKING
Als u voor de eerste keer de Wi-Fi instelt, zal het bijnaam-registratiescherm verschijnen.
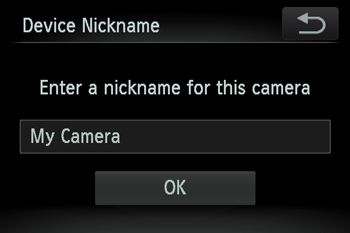
Deze bijnaam wordt weergegeven op het beeldscherm van doelapparaten als u het apparaat verbindt met andere apparaten via een Wi-Fi-verbinding. Raak het scherm aan binnen het kader en voer een bijnaam in (maximaal 16 letters en cijfers) met het weergegeven toetsenbord.
3. Tik op < >, <
>, < > of sleep uw vinger omhoog of omlaag over het scherm en tik op [
> of sleep uw vinger omhoog of omlaag over het scherm en tik op [  ].
].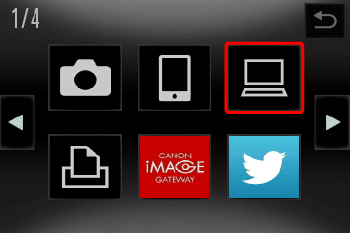
4. Sleep uw vinger omhoog of omlaag over het scherm en kies [Add a Device/Een apparaat toevoegen].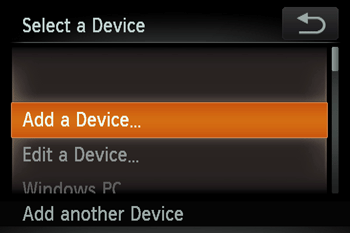
OPMERKING
Nadat een computer is toegevoegd, wordt de computernaam weergegeven op het scherm in stap 4. Om opnieuw een verbinding met een computer te maken, kiest u de computernaam in de lijst.
5. In het scherm [Access Point Connect/Verbinden met toegangspunt] wordt een lijst met gevonden toegangspunten weergegeven.
Gebruik de volgende methode om verbinding te maken met een toegangspunt.
•5A Verbinding maken met WPS-compatibele toegangspunten.
•5B Verbinding maken met toegangspunten in de lijst.
•5C Handmatig verbinding maken met een toegangspunt.
OPMERKING
- Met WPS kunt u eenvoudig instellingen uitvoeren bij het aansluiten van apparaten via Wi-Fi. U kunt de Push Button Configuration Method (configuratiemethode drukknop) of een methode met pincode gebruiken voor instellingen op een apparaat dat WPS ondersteunt.
- Raadpleeg de handleiding bij uw toegangspunt om te zien of dit ondersteuning biedt voor WPS.
- 5A Verbinding maken met een toegangspunt dat WPS ondersteunt
5A-1. Sleep uw vinger omhoog of omlaag over het scherm om [WPS Connection/WPS-verbinding] te kiezen.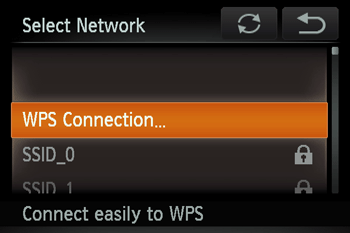
5A-2. Tik op [PBC Method/PBC-methode].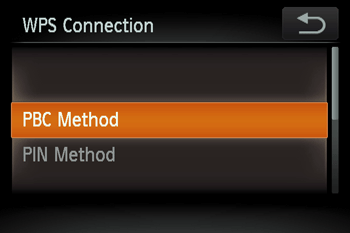
5A-3. Op het toegangspunt houdt u de knop voor de WPS-verbinding een paar seconden ingedrukt. Tik daarna op [Next/Volgende].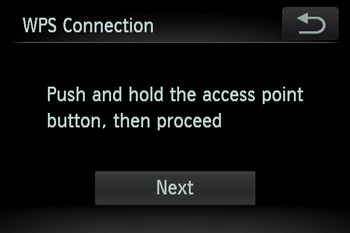
- De camera maakt verbinding met het toegangspunt.
- Er verschijnt een lijst van computers die zijn aangesloten op het toegangspunt in uw [Select a Device/Een apparaat selecteren] scherm.
OPMERKING
Er wordt een WPS-verbindingsknop toegekend aan het toegangspunt (draadloos LAN, router, etc. ). Voor meer informatie over de locatie en hoeveel seconden indrukken, kunt u de handleiding bij uw toegangspunt raadplegen.
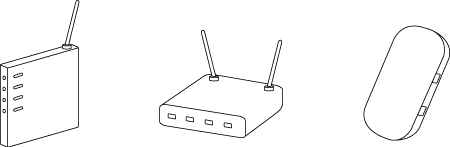
5A-4. Wanneer een apparaat is gevonden waar verbinding mee kan worden gemaakt, verschijnt een scherm zoals het scherm hieronder.
Tik op de naam van de computer waarmee u verbinding wilt maken.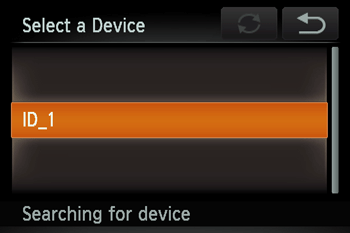
Er verschijnt een scherm zoals het scherm hieronder.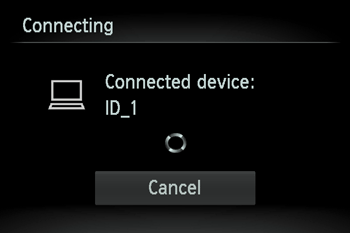 •Als u een Mac of Windows-pc gebruikt waarop de stuurprogramma's zijn geïnstalleerd, wordt het scherm automatisch uitgeschakeld zodra de verbinding is verbroken.
•Als u een Mac of Windows-pc gebruikt waarop de stuurprogramma's zijn geïnstalleerd, wordt het scherm automatisch uitgeschakeld zodra de verbinding is verbroken.
Ga verder met Stap 4: afbeeldingen naar een computer verzenden.
•Voor Windows-gebruikers: wanneer u uw camera voor de eerste keer draadloos aansluit op uw computer, blijft het display hetzelfde tijdens de verbinding.
Ga verder naar 6. Stuurprogramma installeren.
- 5B Verbinding maken met toegangspunten in de lijst
5B-1. De coderingssleutel van het toegangspunt is nodig om verbinding te maken. Raadpleeg de handleiding bij uw toegangspunt om naar informatie over de coderingssleutel te zoeken.
OPMERKING
- Een coderingssleutel (netwerksleutel) is een sleutel die wordt gebruikt voor het coderen van gegevens tijdens draadloze overdracht.
5B-2. Sleep uw vinger omhoog of omlaag over het scherm om een toegangspunt te kiezen.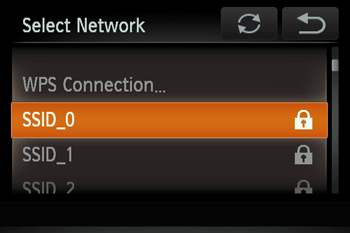
5B-3.  Tik op het invoerveld, typ de coderingssleutel met het weergegeven toetsenbord en tik
Tik op het invoerveld, typ de coderingssleutel met het weergegeven toetsenbord en tik  op [Next/Volgende].
op [Next/Volgende].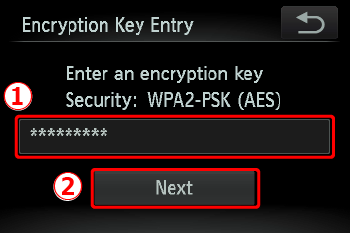
5B-4. Tik op [Auto/Automatisch].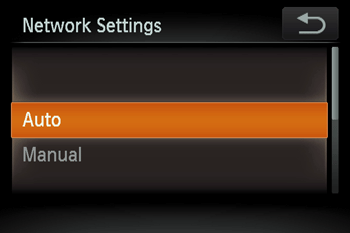
5B-5. Er verschijnt een lijst met apparaten die zijn aangesloten op het toegangspunt.
Tik op de naam van de computer waarmee u verbinding wilt maken.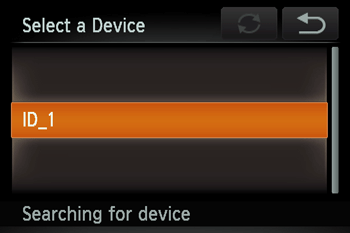
Er verschijnt een scherm zoals het scherm hieronder.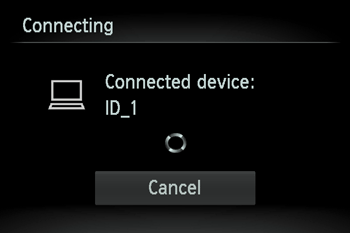
•Als u een Mac of Windows-pc gebruikt waarop de stuurprogramma's zijn geïnstalleerd, wordt het scherm automatisch uitgeschakeld zodra de verbinding is verbroken.
Ga verder met Stap 4: afbeeldingen naar een computer verzenden.
•Voor Windows-gebruikers: wanneer u uw camera voor de eerste keer draadloos aansluit op uw computer, blijft het display hetzelfde tijdens de verbinding.
Ga verder naar 6. Stuurprogramma installeren.
- 5C Handmatig verbinding maken met een toegangspunt.
5C-1. De SSID van het toegangspunt, beveiligingsmethode en coderingssleutel zijn alle benodigd om verbinding te maken. Raadpleeg de handleiding bij uw toegangspunt om de informatie over SSID, beveiligingsmethodes /coderingsmethodes en beveiligingssleutels op te zoeken.
OPMERKING
- SSID-cijfers en letters die worden gebruikt om een specifiek bestaand toegangspunt te identificeren. Dit wordt ook wel de "access point name (naam toegangspunt)" of "netwerknaam" genoemd.
- Beveiligingsmethode /coderingsmethode is de methode voor het coderen van gegevens tijdens draadloze overdracht.
- Een coderingssleutel (netwerksleutel) is een sleutel die wordt gebruikt voor het coderen van gegevens tijdens draadloze overdracht.
5C-2. Sleep uw vinger omhoog of omlaag over het scherm om [Manual Settings/Handmatige instellingen] te kiezen.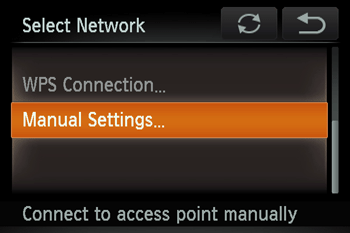
5C-3.  Tik op het invoerveld, typ de SSID-sleutel met het weergegeven toetsenbord en tik op
Tik op het invoerveld, typ de SSID-sleutel met het weergegeven toetsenbord en tik op  [Next/Volgende].
[Next/Volgende].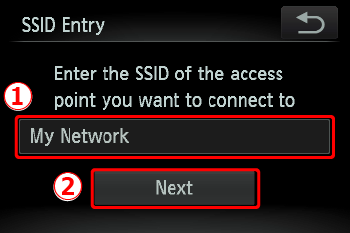
5C-4. Kies de beveiligingsmethode.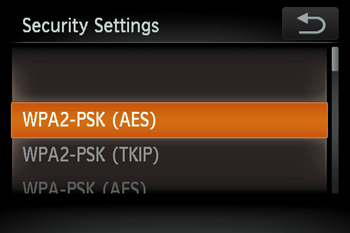
5C-5.  Tik op het invoerveld, typ de coderingssleutel met het weergegeven toetsenbord en tik op
Tik op het invoerveld, typ de coderingssleutel met het weergegeven toetsenbord en tik op  [Next/Volgende].
[Next/Volgende].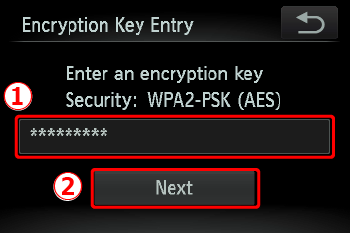
5C-6. Tik op [Auto/Automatisch].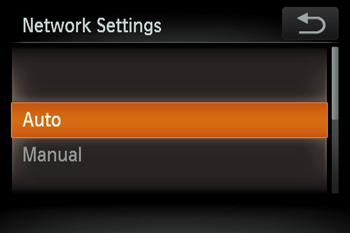
5C-7. Wanneer een apparaat is gevonden, verschijnt een scherm zoals het scherm hieronder.
Tik op de naam van de computer waarmee u verbinding wilt maken.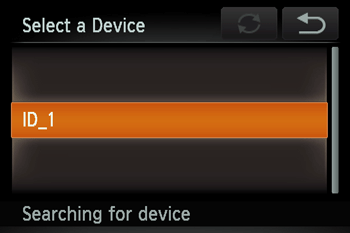
Er verschijnt een scherm zoals het scherm hieronder.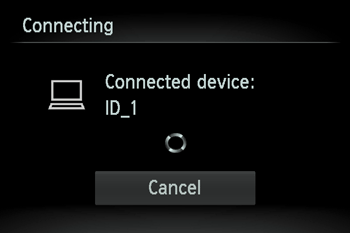
•Als u een Mac of Windows-pc gebruikt waarop de stuurprogramma's zijn geïnstalleerd, wordt het scherm automatisch uitgeschakeld zodra de verbinding is verbroken.
Ga verder met Stap 4: afbeeldingen naar een computer verzenden.
•Voor Windows-gebruikers: wanneer u uw camera voor de eerste keer draadloos aansluit op uw computer, blijft het display hetzelfde tijdens de verbinding.
Ga verder naar 6. Stuurprogramma installeren.
6. Installatie van het stuurprogramma (alleen Windows)
Als u de camera voor de eerste keer draadloos aansluit op een computer, dient u de stuurprogramma's te installeren met behulp van de volgende procedure (alleen Windows).
7. Controleer of onderstaand scherm wordt weergegeven op het beeldscherm van de camera. 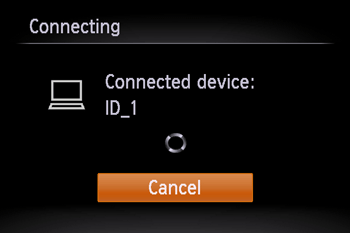
Windows 7-gebruikers: ga verder met Stap 7A: Windows 7.
Windows 8-gebruikers: ga verder met Stap 7B: Windows 8.
7A-1. Windows 7
Wanneer het scherm in stap 7 wordt getoond op het LCD-scherm van de camera klikt u op het startmenu van de computer en kiest u [Configuratiescherm] > [Netwerk en internet] > [Computers en apparaten in het netwerk weergeven] en selecteert u vervolgens de aangesloten camera in [Andere apparaten] en dubbelklikt u op het pictogram van de camera. Het stuurprogramma wordt gestart.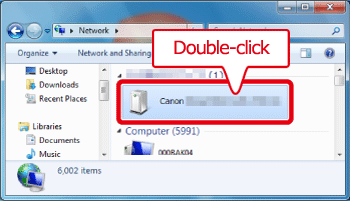
7A-2. Nadat de installatie van het stuurprogramma is voltooid en de verbinding tussen de camera en de computer is gemaakt, zal het venster Automatisch afspelen wordt weergegeven.
Er wordt niets weergegeven in het camerascherm.
Klik op [Afbeeldingen downloaden van Canon camera]. 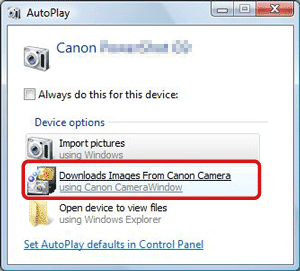
7B-1. Windows 8
Wanneer het scherm in stap 7 wordt getoond op het LCD-scherm van de camera, verplaatst u de aanwijzer van de computer naar de rechteronderhoek van het bureaublad om de Charms-balk weer te geven en klikt u op [Instellingen] > [Configuratiescherm] > [Een apparaat toevoegen].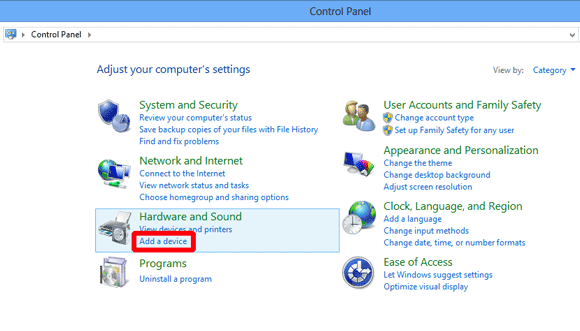
7B-2. Het pictogram van de camera wordt weergegeven in het venster [Add a device/Een apparaat toevoegen].
Dubbelklik op het pictogram om de installatie van het stuurprogramma te starten.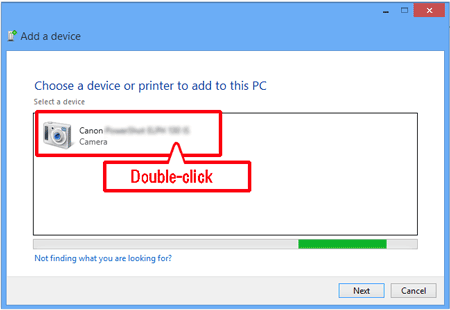
7B-3. Wanneer de verbinding tussen de camera en de computer tot stand is gebracht, verschijnt er een scherm als het volgende.
Klik op [Tik hier om aan te geven wat u wilt doen met dit apparaat.]
Het LCD-scherm van de camera blijft leeg.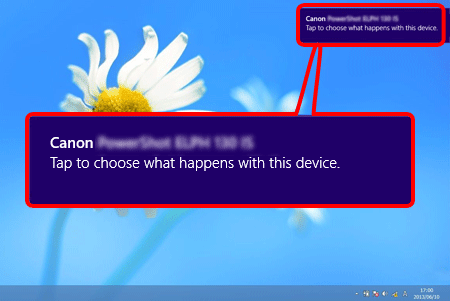
7B-4. Klik op [Downloads images from Canon camera/Afbeeldingen downloaden van Canon camera].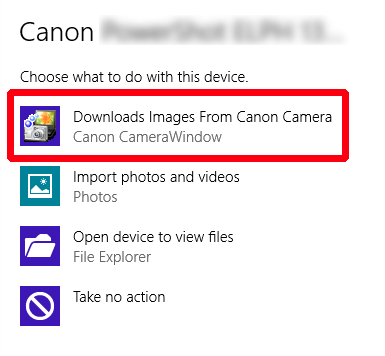
Stap 4: beelden naar de computer verzenden
1. Het CameraWindow menuvenster wordt weergegeven, dus klik op [Import Images from Camera/Opnamen importeren van camera].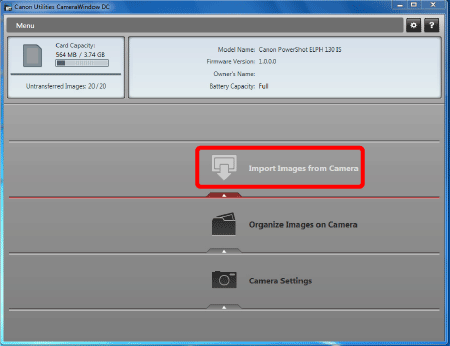
2. Er verschijnt een venster zoals hieronder wordt weergegeven. Klik op [Import Untransferred Images/Niet-overgebrachte opnamen importeren]  [Select Images to Import/Afbeeldingen selecteren om te importeren],
[Select Images to Import/Afbeeldingen selecteren om te importeren],  of op
of op  [Import All Images/Alle afbeeldingen importeren].
[Import All Images/Alle afbeeldingen importeren].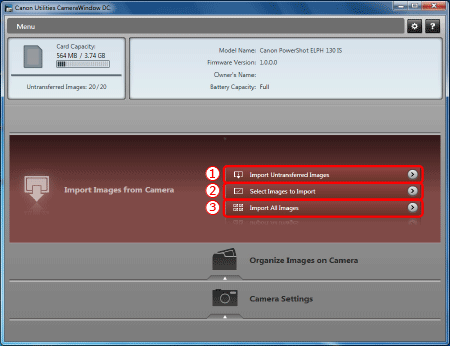
3. Als u bij stap 2 [Select Images to Import/Afbeeldingen selecteren om te importeren] kiest,  selecteert u de afbeeldingen die u wilt importeren en klikt u vervolgens op
selecteert u de afbeeldingen die u wilt importeren en klikt u vervolgens op  [Import/Importeren] (
[Import/Importeren] ( ).
).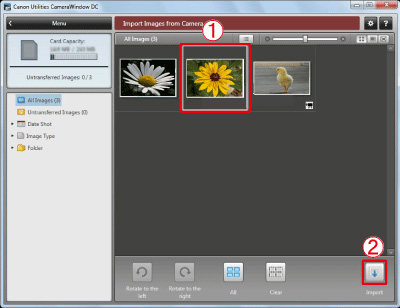
4. Het volgende venster wordt weergegeven en de computer begint de afbeeldingen over te brengen vanaf de camera.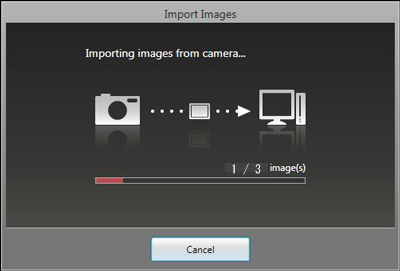
5. Klik op [OK].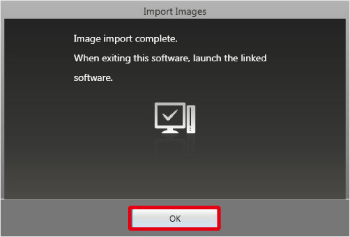
OPMERKING
- Klik op de knop (
 ) om dit venster te sluiten. Een verwante toepassing (standaard [ImageBrowser EX]) start automatisch en de geïmporteerde afbeeldingen worden weergegeven.
) om dit venster te sluiten. Een verwante toepassing (standaard [ImageBrowser EX]) start automatisch en de geïmporteerde afbeeldingen worden weergegeven. - De standaardinstellingen van CameraWindow-afbeeldingen zijn ingesteld om de foto's op te slaan in de mappen Afbeeldingen of Mijn Afbeeldingen op een computer.
- Films importeren duurt langer omdat de bestanden groter zijn dan van stilstaande beelden.
- Om de verbinding met de camera te verbreken, schakelt u de camera uit.
Gerelateerde informatie
Geschikte modellen
- PowerShot N