Het type en formaat papier opgeven
ID veelgestelde vraag: 8203962300
Release datum: 26 februari 2018
Oplossing
U moet ervoor zorgen dat de instellingen voor het type en formaat papier overeenkomen met het papier dat is geplaatst. Vergeet dus niet de papierinstellingen aan te passen wanneer u papier gaat laden dat afwijkt van het eerder gebruikte papier.
IMPORTANT
- Als de instellingen onjuist zijn, kan het papier vastlopen of kan er een afdrukfout optreden.
Het type en formaat papier opgeven dat in de papierlade is geplaatst
1. Selecteer <Papierinstell.> in het scherm Start.
2. Selecteer de doel-papierlade.
- Wanneer de optionele cassette feeding module is geïnstalleerd, wordt zijn papierlade ook weergegeven.
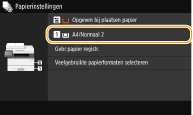
3. Selecteer het papierformaat.
- Als het formaat van het geplaatste papier niet zichtbaar is, selecteert u <Overige formaten>.
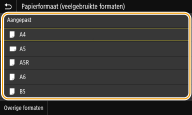
 Papier van aangepast formaat plaatsen
Papier van aangepast formaat plaatsen
3-1. Selecteer <Aangepast>.
3-2. Geef de lengte van de <X>-zijde en <Y>-zijde op.
- Selecteer <X> of <Y>, en voer de lengte van iedere zijde in met behulp van de numerieke toetsen.
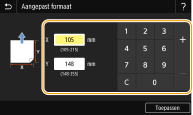
NOTE
- Als u het papierformaat dat u vaak gebruikt, vastlegt onder de knoppen <S1> tot <S3>, kunt u het met één knopdruk oproepen.
3-3. Selecteer <Toepassen>.
NOTE
Papier van A5 formaat plaatsen
- In de liggende afdrukstand, selecteert u <A5>. In de staande afdrukstand, selecteert u <A5R>.
Liggende afdrukrichting
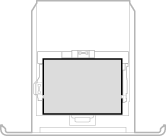
Staande afdrukrichting
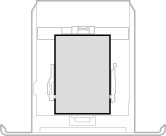
4. Selecteer het papiertype.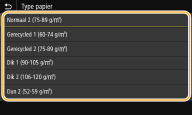
Het papierformaat en de papiersoort in de multifunctionele lade opgeven
Het onderstaande scherm wordt weergegeven als er papier is geladen in de multifunctionele lade. Volg de aanwijzingen op het scherm om instellingen op te geven voor het formaat en type papier dat is geladen.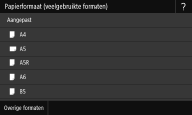
NOTE
Als het bovenstaande scherm niet wordt weergegeven als papier wordt geladen
- Als u altijd hetzelfde papier gebruikt in de multifunctionele lade, kunt u het opgeven van de papierinstellingen overslaan door het formaat en type papier vast te leggen als de standaardinstelling. In dat geval wordt het bovenstaande scherm niet meer weergegeven. Als u het scherm wel wilt weergeven, selecteert u <Opgeven bij plaatsen papier>
 Selecteer de multifunctionele invoer
Selecteer de multifunctionele invoer  <Opgeven bij plaatsen papier>.
<Opgeven bij plaatsen papier>.
1. Selecteer het papierformaat.
- Als het formaat van het geplaatste papier niet zichtbaar is, selecteert u <Overige formaten>.
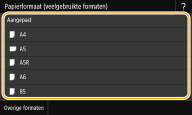
 Papier van aangepast formaat plaatsen
Papier van aangepast formaat plaatsen
1-1. Selecteer <Aangepast>.
1-2. Geef de lengte van de <X>-zijde en <Y>-zijde op.
- Selecteer <X> of <Y>, en voer de lengte van iedere zijde in met behulp van de numerieke toetsen.
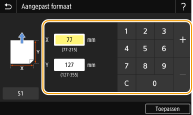
NOTE
- Als u het papierformaat dat u vaak gebruikt, vastlegt onder de knoppen <S1> tot <S3>, kunt u het met één knopdruk oproepen.
1-3. Selecteer <Toepassen>.
2. Selecteer het papiertype.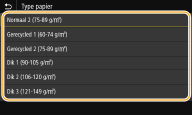
Standaard papierinstellingen voor de multifunctionele lade registreren
U kunt standaard-papierinstellingen opslaan voor de multifunctionele lade. Hierdoor hoeft u niet steeds instellingen in te voeren wanneer u altijd hetzelfde papier gebruikt in de multifunctionele lade.NOTE
- Als u standaard-papierinstellingen hebt opgegeven, wordt het scherm met papierinstellingen niet meer weergegeven wanneer u papier laadt. U gebruikt dan altijd dezelfde instellingen. Als u papier van een ander formaat of type plaatst zonder de papierinstellingen aan te passen, wordt er mogelijk niet goed afgedrukt. U kunt dit probleem voorkomen door <Opgeven bij plaatsen papier> in stap 3 te selecteren en dan pas het papier te laden.
1. Selecteer <Papierinstell.> in het scherm Start.
2. Selecteer de multifunctionele invoer.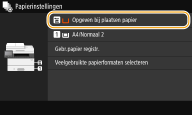
3. Selecteer het papierformaat.
- Als het formaat van het geplaatste papier niet zichtbaar is, selecteert u <Overige formaten>.
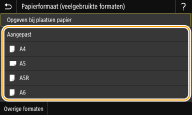
 Een aangepast papierformaat registreren
Een aangepast papierformaat registreren
3-1. Selecteer <Aangepast>.
3-2. Geef de lengte van de <X>-zijde en <Y>-zijde op.
- Selecteer <X> of <Y>, en voer de lengte van iedere zijde in met behulp van de numerieke toetsen.
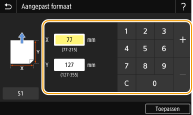
NOTE
- Als u het papierformaat dat u vaak gebruikt, vastlegt onder de knoppen <S1> tot <S3>, kunt u het met één knopdruk oproepen.
3-3. Selecteer <Toepassen>.
4. Selecteer het papiertype.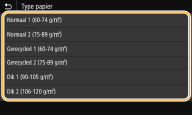
Een aangepast papierformaat registreren
U kunt maximaal drie aangepaste papierformaten opslaan die u regelmatig gebruikt.
1. Selecteer <Papierinstell.> in het scherm Start.
2. Selecteer <Gebr.papier registr.>.
3. Selecteer het registratienummer.
NOTE
Een instelling verwijderen
- Selecteer <Verwijderen>
 <Ja>.
<Ja>.
4. Geef de lengte van de <X>-zijde en <Y>-zijde op.
- Selecteer <X> of <Y>, en voer de lengte van iedere zijde in met behulp van de numerieke toetsen.
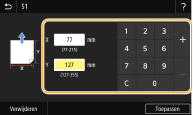
5. Selecteer <Toepassen>.
 Instellen op het geregistreerde papierformaat
Instellen op het geregistreerde papierformaat
De papierformaten die u met de bovenstaande procedure registreert, kunnen worden opgeroepen als <Aangepast> is geselecteerd in het scherm voor het selecteren van het papierformaat van de papierlade of de multifunctionele invoer.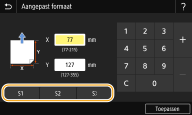
De papierformaten die worden weergegeven, beperken
U kunt ervoor zorgen dat alleen papierformaten die u vaak gebruikt, worden getoond in het scherm voor het selecteren van de instelling van het papierformaat.
1. Selecteer <Papierinstell.> in het scherm Start.
2. Selecteer <Veelgebruikte papierformaten selecteren>.
3. Selecteer de papierbron waarvoor u de weer te geven papierformaten wilt begrenzen.
- Wanneer de optionele cassette feeding module is geïnstalleerd, wordt zijn papierlade ook weergegeven.
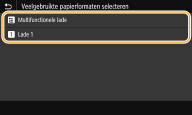
4. Schakel de selectievakjes uit voor papierformaten die u niet wilt weergeven.
- Controleer dat alleen de selectievakjes voor papierformaten die u vaak gebruikt, worden weergegeven.
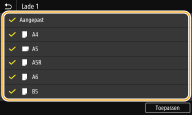
NOTE
- U kunt de papierformaten die niet zijn geselecteerd, zien door <Overige formaten> te selecteren in het selectiescherm voor de instellingen van het papierformaat.
5. Selecteer <Toepassen>.
Gerelateerde informatie
Geschikte modellen
- i-SENSYS MF421dw
- i-SENSYS MF426dw
- i-SENSYS MF428x
- i-SENSYS MF429x