De inktstatus controleren
ID veelgestelde vraag: 8200529600
Release datum: 18 mei 2009
Oplossing
U kunt de inktstatus controleren met de inktlampjes of op het computerscherm.
De inktstatus controleren met de inktlampjes
In dit gedeelte wordt beschreven hoe u de status van de gekleurde of zwarte inkt kunt controleren met de inktlampjes.NOTE
- U kunt de status van de transparante inkt niet controleren met de inktlampjes. Controleer deze op het computerscherm.
1. Zorg dat de printer is ingeschakeld en open voorzichtig de voorste lade.
2. Open de bovenklep.
3. Controleer de inktlampjes.
Sluit de bovenklep nadat u de status van de inktlampjes hebt gecontroleerd.
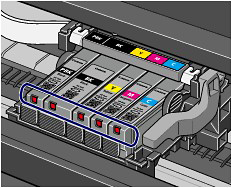
- Het inktlampje brandt
De inkttank is correct geplaatst en er resteert nog genoeg inkt om af te drukken.
- Het inktlampje knippert
Langzaam knipperen (ongeveer om de 3 seconden)
 ..... Herhaalt
..... HerhaaltHet inktniveau is laag. U kunt nog een tijdje blijven afdrukken, maar het is raadzaam dat u beschikt over een vervangende inkttank.
Snel knipperen (ongeveer om de seconde)
 ...... Herhaalt
...... Herhaalt
De inkttank is op de verkeerde positie geplaatst of leeg. Plaats de inkttank op de juiste positie, zoals aangegeven op het etiket van de printkophouder. Als de positie correct is terwijl het inktlampje knippert, is de inkttank leeg. Vervang deze door een nieuwe inkttank.
- Het inktlampje is uit
De inkttank is niet goed geplaatst of de functie voor het detecteren van de resterende hoeveelheid inkt is uitgeschakeld. Als de inkttank niet goed is geplaatst, drukt u op de aanduiding
 (Drukken) op de inkttank totdat de inkttank stevig vast zit. Als u geen klik hoort ten teken dat de inkttank op zijn plaats zit, moet u controleren of het oranje beschermkapje van de onderzijde van de inkttank is verwijderd. Als de functie voor het detecteren van de resterende hoeveelheid inkt is uitgeschakeld, vervangt u de inkttank.
(Drukken) op de inkttank totdat de inkttank stevig vast zit. Als u geen klik hoort ten teken dat de inkttank op zijn plaats zit, moet u controleren of het oranje beschermkapje van de onderzijde van de inkttank is verwijderd. Als de functie voor het detecteren van de resterende hoeveelheid inkt is uitgeschakeld, vervangt u de inkttank.Zie [ Gekleurde en zwarte inkttanks vervangen ]
Als het de inktlampje nog steeds niet brandt nadat de inkttank opnieuw is geplaatst, is er een fout opgetreden en kan er niet met de printer worden afgedrukt. Controleer het Alarmlampje op de printer.
Zie het gedeelte [ Alarm-lampje knippert oranje ]
De inktstatus controleren op het computerscherm
In dit gedeelte wordt beschreven hoe u de status van de gekleurde, zwarte of transparante inkt kunt controleren op de computer.U kunt de status van beide inkttanks controleren via de printerstatusmonitor (Windows) of Canon IJ Printer Utility (Macintosh).
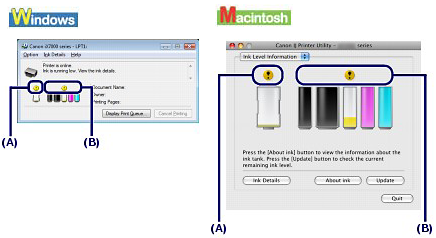
Transparante inkt (A): als
 (inkt bijna op) wordt weergegeven, is de inkt bijna op. U kunt nog een tijdje blijven afdrukken, maar het is raadzaam dat u beschikt over een vervangende inkttank.
(inkt bijna op) wordt weergegeven, is de inkt bijna op. U kunt nog een tijdje blijven afdrukken, maar het is raadzaam dat u beschikt over een vervangende inkttank.Gekleurde of zwarte inkt (B): inkt met de markering
 (inkt bijna op) is bijna op. U kunt nog een tijdje blijven afdrukken, maar het is raadzaam dat u beschikt over een vervangende inkttank.
(inkt bijna op) is bijna op. U kunt nog een tijdje blijven afdrukken, maar het is raadzaam dat u beschikt over een vervangende inkttank.IMPORTANT
- Als de transparante inkt helemaal op is, kunt u niet afdrukken op gewoon papier.
NOTE
- Tijdens het afdrukken kan er een foutbericht worden weergegeven. Bevestig het bericht en voer de juiste handelingen uit.
- U kunt wel afdrukken op fotopapier of op elk ander type papier dan gewoon papier dat in de achterste lade is geplaatst, ook al is de transparante inkt op.
Volg onderstaande procedure om de bevestigingsschermen te openen.

1. Open het eigenschappenvenster van het printerstuurprogramma.
2. Klik op Printerstatus weergeven (View Printer Status) op het tabblad Onderhoud (Maintenance).
Klik op het menu Inktdetails (Ink Details) om de informatie over de inkttanks te controleren.
NOTE
- U kunt de printerstatusmonitor ook weergeven door op Canon XXX (waarbij "XXX" de naam van uw printer is) te klikken. U vindt deze optie op de taakbalk tijdens het afdrukken.

1. Open Canon IJ Printer Utility.
2. Selecteer Informatie inktniveau (Ink Level Information) in het pop-upmenu.
Klik op Inktdetails (Ink Details) om de informatie over de inkttanks te controleren.
Geschikte modellen
- PIXMA iX7000