De printkop uitlijnen
ID veelgestelde vraag: 8200993700
Release datum: 24 december 2010
Oplossing
Automatisch uitlijnen van de printkop
Als de afgedrukte lijnen niet evenwijdig zijn of als u niet tevreden bent over de afdrukresultaten, dient u de positie van de printkop aan te passen.REFERENCE
- Als de inkt bijna op is, wordt het uitlijningsblad niet correct afgedrukt. Vervang de FINE-inktpatroon die bijna leeg is.
Raadpleeg [ Een FINE-inktpatroon vervangen ].
U moet het volgende voorbereiden: een vel gewoon papier van A4- of Letter-formaat (inclusief gerecycled papier)*
* Gebruik papier dat wit en schoon is aan beide kanten.
1. Controleer of het apparaat aan staat.
2. Zorg dat er een of meer vellen gewoon papier van het formaat A4 of Letter in de achterste lade zijn geplaatst.
3. Open voorzichtig de papieruitvoerlade.
4. Druk het uitlijningsblad af.
(1) Druk herhaaldelijk op de knop Menu totdat Onderhoud (Maintenance) wordt weergegeven.
(2) Gebruik de knop  (-) of
(-) of  (+) om Uitlijning printkop (Print head alignment) te selecteren en druk op de knop OK.
(+) om Uitlijning printkop (Print head alignment) te selecteren en druk op de knop OK.
Het uitlijningsblad wordt afgedrukt.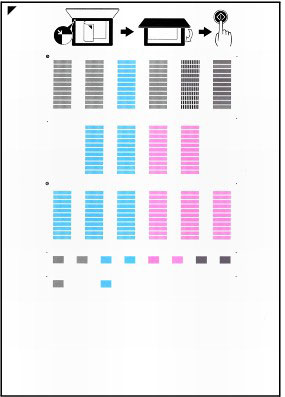
IMPORTANT
- Raak de afdruk op het uitlijningsblad niet aan.
- Voorkom dat het uitlijningsblad vuil wordt. Als het blad vlekken vertoont of gekreukt is, wordt het mogelijk niet juist gescand.
(3) Als het bericht Zijn de rasters correct? (Are the patterns fine?) wordt weergegeven, bevestigt u dat het raster goed is afgedrukt, selecteert u Ja (Yes) en drukt u op OK.
5. Scan het uitlijningsblad om de positie van de printkop aan te passen.
(1) Plaats het uitlijningsblad voor de printkop op de glasplaat.
Plaats het uitlijningsblad voor de printkop MET DE BEDRUKTE ZIJDE OMLAAG en zorg dat de markering  in de linkerbovenhoek van het blad is uitgelijnd met de positiemarkering
in de linkerbovenhoek van het blad is uitgelijnd met de positiemarkering  .
.
REFERENCE
- Het uitlijningsblad kan niet worden gescand als dit in de ADF is geplaatst.
(2) Sluit de documentklep voorzichtig en druk op de knop Kleur (Color) of Zwart (Black).
Het uitlijningsblad wordt gescand en de stand van de printkoppen wordt automatisch aangepast.
Nadat de positie van de printkoppen is aangepast, verwijdert u het uitlijningsblad van de glasplaat.
IMPORTANT
- Open de documentklep niet en verwijder het uitlijningsblad niet van de glasplat voordat het aanpassen van de positie van de printkoppen is voltooid.
- Als het bericht Kan blad voor uitlijning niet scannen (Failed to scan the head alignment sheet) wordt weergegeven, drukt u op OK.
Zie het gedeelte [ Er wordt een foutbericht weergegeven op het LCD-scherm ].
REFERENCE
- Als u nog steeds niet tevreden bent over de afdrukresultaten nadat de printkoppositie is aangepast op de hierboven beschreven manier, kunt u de printkoppositie handmatig aanpassen vanaf een computer.
-> [ De positie van de printkop uitlijnen ]
- Als u de huidige aanpassingswaarden voor de printkoppositie wilt afdrukken en controleren, selecteert u Waarde kopuitl. afdr. (Print head align value) in het menu Onderhoud (Maintenance).
Handmatig uitlijnen van de printkop
Bij het uitlijnen van de printkoppen worden de installatieposities van de printkop gecorrigeerd waardoor kleuren en lijnen beter worden afgedrukt.Dit apparaat ondersteunt twee methoden voor het uitlijnen van de printkop: automatische uitlijning en handmatige uitlijning.
Zie voor automatische uitlijning "De printkop uitlijnen" in de Basis Handleiding en voer vervolgens de functie uit op het bedieningspaneel van het apparaat.
De procedure voor het handmatig uitlijnen van de printkop is als volgt:
 Uitlijning printkop (Print Head Alignment)
Uitlijning printkop (Print Head Alignment)
1. Open het eigenschappenvenster van het printerstuurprogramma
2. Klik op Aangepaste instellingen (Custom Settings) op het tabblad Onderhoud (Maintenance).
Het dialoogvenster Aangepaste instellingen (Custom Settings) wordt geopend.
3. Uitlijning printkop wijzigen in handmatig
Schakel het selectievakje Koppen handmatig uitlijnen (Align heads manually) in.
4. Pas de instellingen toe
Klik op OK en vervolgens op OK in het bevestigingsbericht.
5. Klik op Uitlijning printkop (Print Head Alignment) op het tabblad Onderhoud (Maintenance)
Het dialoogvenster Uitlijning printkop starten (Start Print Head Alignment) wordt geopend.
6. Plaats papier in het apparaat
Plaats drie vellen gewoon papier van A4- of Letter-formaat in de achterste lade.
7. Voer het uitlijnen van de printkop uit
Zorg dat het apparaat is ingeschakeld en klik op Printkop uitlijnen (Align Print Head).
Volg de instructie in het bericht.
8. Controleer het afgedrukte patroon
Voer de nummers van de patronen met de minste streepvorming in de bijbehorende vakken in.
Zelfs als u op de patronen met de minste streepvorming klikt in het voorbeeldvenster, worden de nummers automatisch in de bijbehorende vakken geplaatst. 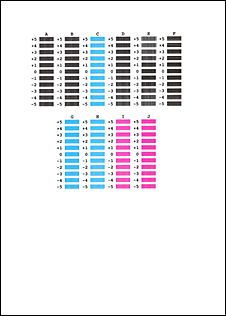
Klik op OK nadat u alle benodigde waarden hebt ingevoerd.
REFERENCE
- Als het moeilijk is het beste raster te kiezen, selecteert u de instelling waarbij de verticale witte strepen het minst duidelijk zichtbaar zijn.
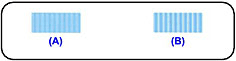
(A) Minder duidelijk zichtbare verticale witte strepen
(B) Duidelijk zichtbare verticale witte strepen
- Als het moeilijk is het beste raster te kiezen, kiest u de instelling waarbij de horizontale witte strepen het minst duidelijk zichtbaar zijn.
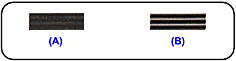
(A) Minder duidelijk zichtbare horizontale witte strepen
(B) Duidelijk zichtbare horizontale witte strepen
9. Bevestig het weergegeven bericht en klik op OK
Het tweede raster wordt afgedrukt.
IMPORTANT
- Open de scannereenheid (klep) niet wanneer er een afdruktaak wordt uitgevoerd.
10. Controleer het afgedrukte patroon
Voer de nummers van de patronen met de minste streepvorming in de bijbehorende vakken in.
Zelfs als u op de patronen met de minste streepvorming klikt in het voorbeeldvenster, worden de nummers automatisch in de bijbehorende vakken geplaatst. 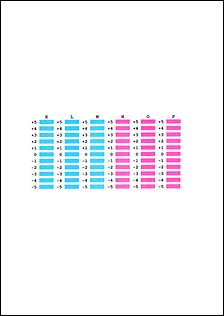
Klik op OK nadat u alle benodigde waarden hebt ingevoerd.
REFERENCE
- Als het moeilijk is het beste raster te kiezen, selecteert u de instelling waarbij de verticale witte strepen het minst duidelijk zichtbaar zijn.
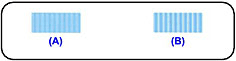
(A) Minder duidelijk zichtbare verticale witte strepen
(B) Duidelijk zichtbare verticale witte strepen
11. Bevestig het weergegeven bericht en klik op OK
Het derde raster wordt afgedrukt.
IMPORTANT
- Open de scannereenheid (klep) niet wanneer er een afdruktaak wordt uitgevoerd.
12. Controleer het afgedrukte patroon
Voer de nummers van de patronen met de minst zichtbare horizontale strepen in de bijbehorende vakken in.
Zelfs als u op de patronen met de minst zichtbare horizontal strepen klikt in het voorbeeldvenster, worden de nummers automatisch in de bijbehorende vakken geplaatst. 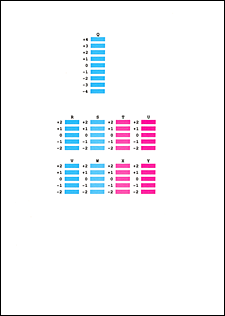
Klik op OK nadat u alle benodigde waarden hebt ingevoerd.
REFERENCE
- Als het moeilijk is het beste raster te kiezen, kiest u de instelling waarbij de horizontale witte strepen het minst duidelijk zichtbaar zijn.

(A) Minder duidelijk zichtbare horizontale witte strepen
(B) Duidelijk zichtbare horizontale witte strepen
REFERENCE
- Als u de huidige instelling wilt afdrukken en controleren, opent u het dialoogvenster Uitlijning printkop starten (Start Print Head Alignment) en klikt u op Uitlijningswaarde afdrukken (Print Alignment Value).
Geschikte modellen
- PIXMA MX410