Een disclabel afdrukken
ID veelgestelde vraag: 8201132700
Release datum: 22 juli 2011
Oplossing
Waarschuwingen wanneer u afdrukt op een afdrukbare disc
- Gebruik alleen de disclade die bij deze printer is geleverd. Op de bovenzijde staat een 'G'.
- Druk niet af op afdrukbare discs die niet geschikt zijn voor inkjetprinters. De inkt droogt niet en de inkt kan problemen veroorzaken bij de disc zelf of bij apparaten waarin de disc wordt geplaatst.
- Druk niet af op het opnameoppervlak van afdrukbare discs. Als u dat wel doet, worden de gegevens onleesbaar die op de discs zijn opgenomen.
- Houd de afdrukbare discs aan de randen vast. Raak de labelzijde (afdrukoppervlak) en het opnameoppervlak niet aan.
- Verwijder stof of ander vuil uit de disclade voordat u een afdrukbare disc in de disclade plaatst. Wanneer een disc in een vuile disclade wordt geplaatst, kunnen er krassen op het opnameoppervlak van de disc ontstaan.
- Laat het afdrukoppervlak na het afdrukken op natuurlijke wijze drogen. Gebruik geen haardroger of direct zonlicht om de inkt te drogen. Raak het bedrukte oppervlak pas aan als de inkt helemaal droog is.
- Bevestig de disclade niet terwijl de printer in bedrijf is.
- Verwijder de disclade niet terwijl een afdrukbare disc wordt bedrukt. Hierdoor kan de printer, de disclade of de disc beschadigd raken.
- Zorg ervoor dat de reflectoren van de disclade schoon blijven en dat er geen krassen op komen. Anders wordt de afdrukbare disc mogelijk niet door de printer herkend wanneer de disc wordt geladen of worden de afgedrukte gegevens niet goed uitgelijnd. Als de reflectoren op de disclade vuil worden, veegt u de reflectoren voorzichtig met een zachte, droge doek schoon, zodat er geen krassen op de reflecteren komen.
- De disclade kan vuil worden bij gebruik van andere software dan Easy-PhotoPrint EX.
- Gebruik altijd de adapter voor schijven van 8 cm (3,15 inch) voor het bedrukken van afdrukbare discs van 8 cm (3,15 inch).
- Sluit altijd de binnenklep nadat u een afdrukbare disc hebt bedrukt.
- Om de afdrukkwaliteit op het beste niveau te houden, wordt het aanbevolen om na elke tien discs te stoppen met afdrukken wanneer er meer dan tien discs achter elkaar worden bedrukt.
U stopt het afdrukken door de disclade los te koppelen van de printer en de binnenklep te sluiten. Na ongeveer drie minuten opent u de binnenklep, bevestigt u de disclade weer aan de printer en hervat u het afdrukken.
Voordat u een afdrukbare disc plaatst
Voor het bedrukken van afdrukbare discs hebt u het volgende nodig:- disclade (meegeleverd bij de printer)

* Op de bovenzijde staat een 'G'.
- adapter voor schijven van 8 cm (3,15 inch)
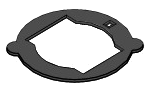
Alleen nodig bij het bedrukken van afdrukbare discs van 8 cm (3,15 inch).
Bij verzending bevestigd aan de disclade.
- afdrukbare disc van 12 cm (4,72 inch) of 8 cm (3,15 inch)

Gebruik een afdrukbare disc met een labeloppervlak dat met een inkjetprinter kan worden bedrukt.
REFERENCE
Het verschil tussen een 'afdrukbare disc' en een normale disc (bd/dvd/cd) is dat het labeloppervlak een speciale bewerking heeft ondergaan en daardoor kan worden bedrukt met een inkjetprinter.
Een afdrukbare disc plaatsen
Als u wilt afdrukken op een afdrukbare disc, plaatst u deze in de disclade die bij de printer is meegeleverd en plaatst u de disclade in de printer.IMPORTANT
Plaats de disclade niet voordat het bericht wordt weergegeven dat u de afdrukbare disc moet laden. Doet u dat wel, dan de printer beschadigd raken.
1. Open de papieruitvoerlade (A).
2. Controleer of het bericht wordt weergegeven dat u de afdrukbare disc moet laden voordat u de binnenklep (B) opent.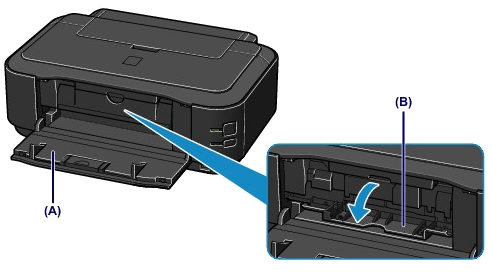
3. Plaats de afdrukbare disc in de disclade.
IMPORTANT
- Controleer of er geen vuil op de disclade zit voordat u een afdrukbare disc in de disclade plaatst.
- Raak het afdrukoppervlak van de disc en de reflectoren (C) in de disclade niet aan wanneer u een afdrukbare disc in de disclade plaatst.
Afdrukbare disc van 12 cm (4,72 inch)
(1) Plaats de afdrukbare disc in de disclade met het te bedrukken oppervlak naar boven.
Afdrukbare disc van 8 cm (3,15 inch)
(1) Zorg ervoor dat de nokjes aan beide zijden van de adapter voor schijven van 8 cm (3,15 inch) samenvallen met de uitsparingen in de disclade.
(2) Plaats de afdrukbare disc van 8 cm (3,15 inch) in de disclade met het afdrukoppervlak naar boven.
4. Plaats de disclade in de printer.
REFERENCE
De disclade kan worden uitgeworpen nadat een bepaalde periode is verstreken. Als dit gebeurt, volgt u de aanwijzingen op het scherm om de disclade te plaatsen.
(1) Plaats de disclade in de binnenklep.
(2) Houd de disclade recht terwijl u deze in de printer duwt totdat de pijl(  ) op de binnenklep bijna samenvalt met de pijl(
) op de binnenklep bijna samenvalt met de pijl(  ) op de disclade.
) op de disclade.
REFERENCE
Duw de disclade niet verder dan de pijl(
 ) op de binnenklep.
) op de binnenklep.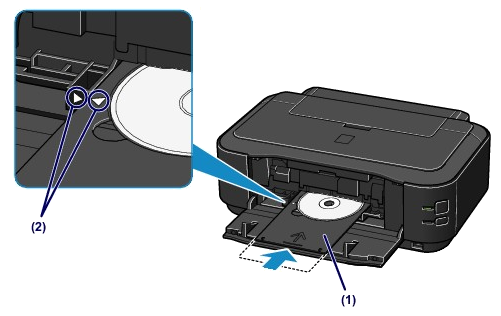
Een afdrukbare disc verwijderen
1. Trek de disclade naar buiten.
2. Sluit de binnenklep.
IMPORTANT
Als de binnenklep open is, kunt u niet afdrukken omdat het papier dan niet juist wordt ingevoerd. Controleer of de binnenklep is gesloten.


3. Verwijder de afdrukbare disc uit de disclade.
IMPORTANT
Raak het afdrukoppervlak van de disc niet aan wanneer u deze uit de disclade verwijdert.
REFERENCE
Laat het bedrukte oppervlak lang genoeg drogen voordat u de disc verwijdert. Als u op de disclade of op de transparante delen van de binnen- of buitenrand van de afdrukbare disc afdrukresten ziet, laat u het afdrukoppervlak drogen en veegt u vervolgens de afdrukresten weg.
Afdrukbare disc van 12 cm (4,72 inch)
(1) Verwijder de afdrukbare disc uit de disclade.
Afdrukbare disc van 8 cm (3,15 inch)
(1) Verwijder de adapter voor schijven van 8 cm (3,15 inch) uit de disclade.
(2) Verwijder de afdrukbare disc van 8 cm (3,15 inch) uit de disclade.
IMPORTANT
De disclade kan niet worden gebruikt als deze is vervormd. Bewaar de disclade daarom op een vlakke plaats.
Disclabels en hoesjes afdrukken
U kunt uw eigen disclabels en hoesjes afdrukken met uw favoriete foto's.IMPORTANT
Plaats de disclade pas als het bericht wordt weergegeven dat u een afdrukbare disc moet laden. Als u een afdrukbare disc plaatst terwijl het apparaat in bedrijf is, kan het apparaat beschadigen.

Stappen
1. Start Easy-PhotoPrint EX.
2. Klik op Disclabel/hoesje (Disc Label/Case Cover) in Menu.
Het venster Pagina-instelling (Page Setup) verschijnt.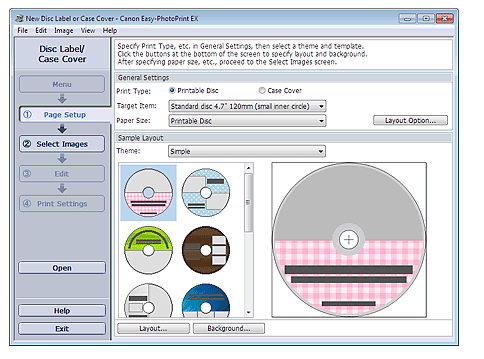
3. Stel Type afdruk (Print Type), Doelitem (Target Item) of Papierformaat (Paper Size) in via het gedeelte Algemene instellingen (General Settings).
REFERENCE
- Raadpleeg de Help voor de doelitems en papierformaten die u kunt selecteren.
- In het dialoogvenster Indelingsoptie (Layout Option) kunt u aangeven of u alle ingevoegde afbeeldingen op één pagina wilt plaatsen of het aantal pagina's automatisch laten bepalen op basis van het aantal ingevoegde afbeeldingen. U geeft het dialoogvenster Indelingsoptie (Layout Option) weer door te klikken op Indelingsoptie... (Layout Option...).
4. Selecteer het thema en de indeling die u wilt gebruiken via Thema (Theme) in Voorbeeldindeling (Sample Layout).
5. Als u de indeling wilt wijzigen, klikt u op Indeling... (Layout...).
Het dialoogvenster Opmaak wijzigen (Change Layout) wordt weergegeven.
REFERENCE
De indelingen die u kunt selecteren hangen af van het Type afdruk (Print Type) of het Doelitem (Target Item).
6. Als u de achtergrond wilt wijzigen, klikt u op Achtergrond... (Background...).
Het dialoogvenster Achtergrond wijzigen (Change Background) wordt weergegeven.
In het dialoogvenster Achtergrond wijzigen (Change Background) kunt u een effen kleur of een afbeeldingsbestand als achtergrond instellen.
7. Klik op Afbeeld. selecteren (Select Images) in het gedeelte met knoppen voor stappen aan de linkerzijde van het venster.
Het venster Afbeeld. selecteren (Select Images) verschijnt.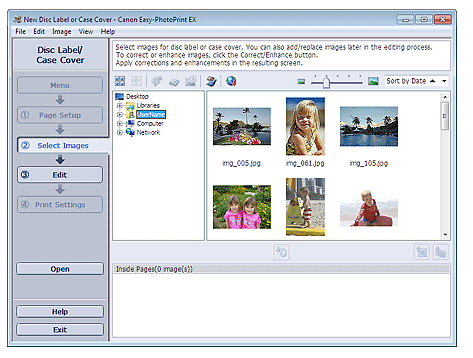
8. Selecteer in de mappenstructuur de map met de afbeelding die u wilt afdrukken.
De afbeeldingen in de map worden weergegeven als miniaturen.
IMPORTANT
Als Easy-PhotoPrint EX wordt geopend vanuit een andere toepassing (MP Navigator EX), wordt het gedeelte met de mappenstructuur niet weergegeven.
De afbeeldingen die zijn geselecteerd in MP Navigator EX, worden weergegeven als miniaturen.
REFERENCE
- U kunt ook vastgelegde videoframes gebruiken.
- U kunt ook afbeeldingen gebruiken die u hebt gedownload van fotodeelsites op internet.
9. Selecteer de afbeelding(en) die u wilt afdrukken en klik op de knop  (Importeren naar binnenste pagina's).
(Importeren naar binnenste pagina's).
De geselecteerde afbeeldingen worden weergegeven in het vak voor geselecteerde afbeeldingen.
U kunt de afbeelding(en) die u wilt afdrukken ook selecteren door deze naar het vak voor geselecteerde afbeeldingen te slepen.
REFERENCE
Als u een afbeelding wilt verwijderen uit de lijst met geselecteerde afbeeldingen, selecteert u de afbeelding en klikt u op de knop
 (Geïmporteerde afbeelding verwijderen).
(Geïmporteerde afbeelding verwijderen).Als u alle afbeeldingen wilt verwijderen uit de lijst met geselecteerde afbeeldingen, klikt u op de knop
 (Alle geïmporteerde afbeeldingen verwijderen).
(Alle geïmporteerde afbeeldingen verwijderen).
10. Klik op Bewerken (Edit) in het gedeelte met knoppen voor stappen aan de linkerzijde van het venster.
Het venster Bewerken (Edit) verschijnt.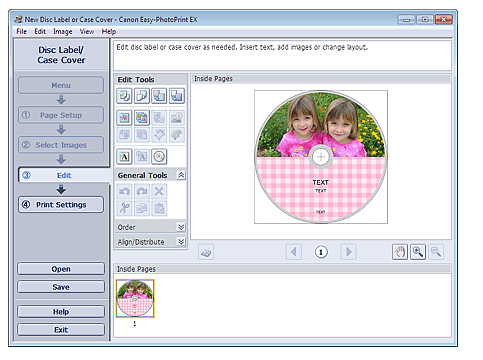
11. U kunt het disclabel/hoesje zo nodig bewerken.
IMPORTANT
De wijzigingen worden verwijderd wanneer u Easy-PhotoPrint EX sluit zonder het bewerkte disclabel/hoesje op te slaan. We raden u aan het item op te slaan wanneer u dit later verder wilt bewerken.
REFERENCE
Als Afdrukbare disc (Printable Disc) is geselecteerd voor Type afdruk (Print Type) in het venster Pagina-instelling (Page Setup), wordt
 (Afdrukgebied aanpassen) weergegeven. In het dialoogvenster Afdrukgebied aanpassen (Adjust Print Area) dat wordt weergegeven wanneer u erop klikt, kunt u het afdrukgebied van het disclabel aanpassen.
(Afdrukgebied aanpassen) weergegeven. In het dialoogvenster Afdrukgebied aanpassen (Adjust Print Area) dat wordt weergegeven wanneer u erop klikt, kunt u het afdrukgebied van het disclabel aanpassen.
12.Klik op Afdrukinstell. (Print Settings) in het gedeelte met knoppen voor stappen aan de linkerzijde van het venster.
Het venster Afdrukinstell. (Print Settings) verschijnt.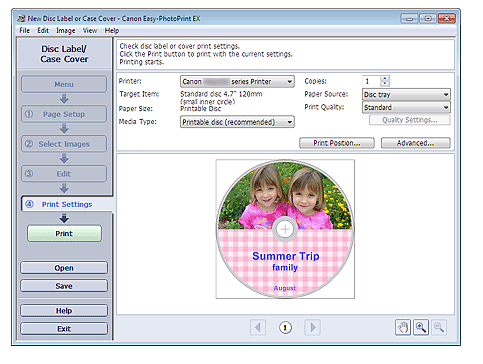
13. Stel Mediumtype (Media Type), Papierbron (Paper Source) en dergelijke in op basis van de printer en het papier die worden gebruikt.
REFERENCE
- Als Afdrukbare disc (Printable Disc) is geselecteerd voor Type afdruk (Print Type) in het venster Pagina-instelling (Page Setup), kan alleen Disclade (Disc tray) worden geselecteerd voor Papierbron (Paper Source).
- Als Afdrukbare disc (Printable Disc) is geselecteerd voor Type afdruk (Print Type) in het venster Pagina-instelling (Page Setup), wordt Afdrukpositie... (Print Position...) weergegeven. In het dialoogvenster Afdrukpositie aanpassen (Adjust Print Position) dat wordt weergegeven wanneer u erop klikt, kunt u de afdrukpositie op het disclabel aanpassen.
- De mediumtypen hangen af van de printer en het type afdruk.
- De papierbronnen variëren per printer en mediumtype.
- U kunt een aangepaste afdrukkwaliteit instellen in het dialoogvenster Instellingen afdrukkwaliteit (Print Quality Settings). Als u het dialoogvenster Instellingen afdrukkwaliteit (Print Quality Settings) wilt openen, selecteert u Aangepast (Custom) voor Afdrukkwaliteit (Print Quality) en klikt u op Kwaliteitsinstellingen... (Quality Settings...).
- U kunt het afdrukbereik opgeven in het dialoogvenster Afdrukinstellingen (Print Settings). Klik op Geavanceerd... (Advanced...) om het dialoogvenster Afdrukinstellingen (Print Settings) weer te geven.
14. Klik op Afdrukken (Print) in het gedeelte met knoppen voor stappen aan de linkerzijde van het venster.
REFERENCE
- Als Hoesje (Case Cover) is geselecteerd voor Type afdruk (Print Type) in het venster Pagina-instelling (Page Setup), worden bijsnijdmarkeringen (referentielijnen voor het bijsnijden van de afbeelding tot het uiteindelijke formaat) afgedrukt in de vier hoeken van het afdrukgebied. Na het afdrukken snijdt u de afdruk bij langs de bijsnijdmarkeringen.
De bijsnijdmarkeringen worden mogelijk niet afgedrukt, afhankelijk van het geselecteerde doelitem en papierformaat.
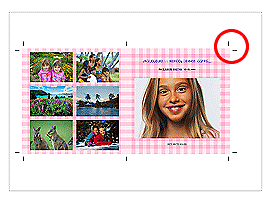
- U kunt de geselecteerde afbeeldingen nog corrigeren of verbeteren voordat u ze afdrukt.
- Raadpleeg de Help voor meer informatie over elk venster.
Labels op discs rechtstreeks afdrukken
U kunt labels op afdrukbare discs afdrukken.Als u de details wilt bewerken, gaat u terug naar Menu en selecteert u Disclabel/hoesje (Disc Label/Case Cover). Raadpleeg [ Printing Disc Labels and Case Covers ] op deze webpagina, voor meer informatie.
IMPORTANT
Plaats de disclade pas als het bericht wordt weergegeven dat u een afdrukbare disc moet laden. Als u een afdrukbare disc plaatst terwijl het apparaat in bedrijf is, kan het apparaat beschadigen.
1. Zorg dat het apparaat is ingeschakeld.
2. Start Easy-PhotoPrint EX.
3. Klik bij Menu op Photo Print.
Het venster Afbeeld. selecteren (Select Images) verschijnt.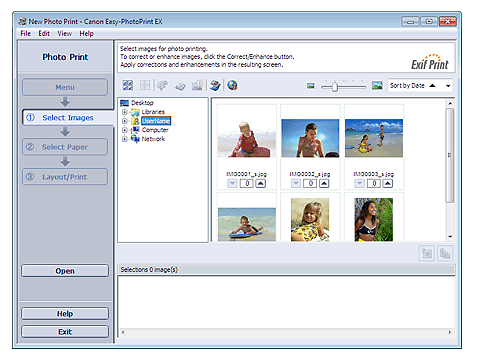
IMPORTANT
De miniaturen van de afbeeldingen in de map kunnen als volgt worden weergegeven:
- De afbeelding wordt weergegeven met een zwarte lijn langs de rand.
- Een rand van de afbeelding lijkt bijgesneden.
Dergelijke afbeeldingen worden echter vergroot of als voorbeeld normaal weergegeven, en dit is niet van invloed op het afdrukresultaat.
4. Selecteer in de mappenstructuur de map met de afbeelding die u wilt afdrukken.
De afbeeldingen in de map worden weergegeven als miniaturen.
IMPORTANT
Als Easy-PhotoPrint EX wordt geopend vanuit een andere toepassing (MP Navigator EX, ZoomBrowser EX of Digital Photo Professional), wordt het gedeelte met de mappenstructuur niet weergegeven.
De afbeeldingen die worden geselecteerd in de toepassing, worden weergegeven als miniaturen.
REFERENCE
- U kunt ook vastgelegde videoframes gebruiken.
- U kunt ook afbeeldingen gebruiken die u hebt gedownload van fotodeelsites op internet.
5. Klik op de afbeelding die u wilt afdrukken.
Het aantal exemplaren wordt als '1' weergegeven onder de aangeklikte afbeelding, terwijl de geselecteerde afbeelding wordt weergegeven in het daarvoor bestemde gedeelte.
REFERENCE
- Als u een afbeelding wilt verwijderen uit de lijst met geselecteerde afbeeldingen, selecteert u de afbeelding en klikt u op de knop
 (Geïmporteerde afbeelding verwijderen).
(Geïmporteerde afbeelding verwijderen).
Als u alle afbeeldingen wilt verwijderen uit de lijst met geselecteerde afbeeldingen, klikt u op de knop
 (Alle geïmporteerde afbeeldingen verwijderen).
(Alle geïmporteerde afbeeldingen verwijderen).- Als u twee of meer exemplaren van een afbeelding wilt afdrukken, klikt u op
 (pijl omhoog) totdat het gewenste aantal exemplaren is bereikt. Als u het aantal exemplaren in het vak wilt verlagen, klikt u op
(pijl omhoog) totdat het gewenste aantal exemplaren is bereikt. Als u het aantal exemplaren in het vak wilt verlagen, klikt u op  (pijl omlaag).
(pijl omlaag).
6. Klik op Papier selecteren (Select Paper) in het gedeelte met knoppen voor stappen aan de linkerzijde van het venster.
Het venster Papier selecteren (Select Paper) verschijnt.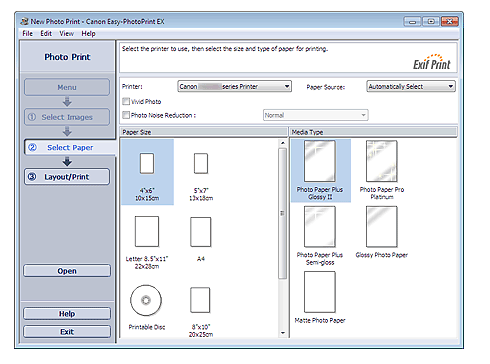
7. Stel de Printer in op het scherm Papier selecteren (Select Paper).
8. Selecteer Afdrukbare disc (Printable Disc) bij Papierformaat (Paper Size).
Stelt het Mediumtype (Media Type) in op basis van de afdrukbare disc die u gebruikt.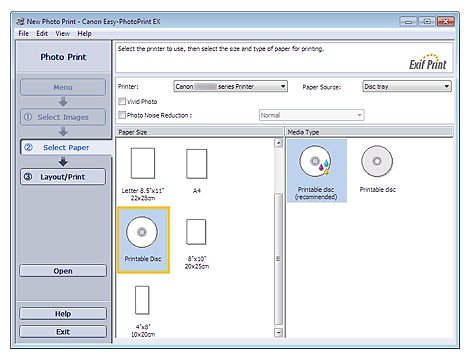
REFERENCE
Als Afdrukbare disc (Printable Disc) is geselecteerd voor Papierformaat (Paper Size), kunt u alleen Disclade (Disc tray) selecteren bij Papierbron (Paper Source).
9. Klik op Indeling/Afdruk (Layout/Print).
Het venster Indeling/Afdruk (Layout/Print) wordt weergegeven.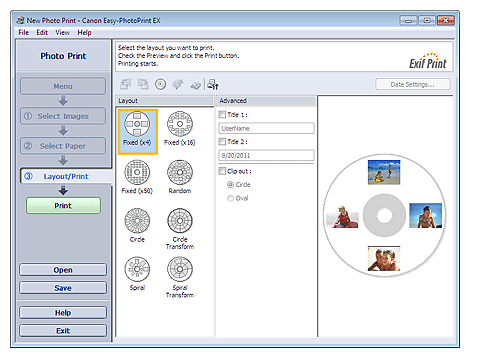
10. Selecteer de gewenste indeling.
11. Voer de titel in en geef de details van de indeling op in Geavanceerd (Advanced).
REFERENCE
De items die u kunt instellen, kunnen verschillen afhankelijk van de geselecteerde indeling.
12. Klik op Afdrukken (Print).
Volg de aanwijzingen in het bericht om een afdrukbare disc te plaatsen en start daarna het afdrukken.
Het afdrukken begint bij de bovenkant van de afbeelding die wordt weergegeven in Voorbeeld.
REFERENCE
- U kunt de afdrukpositie op de afdrukbare disc wijzigen in het dialoogvenster Aanpassen (Adjust). Klik op
 (Afdrukgebied/afdrukpositie aanpassen) om het dialoogvenster Aanpassen (Adjust) te openen.
(Afdrukgebied/afdrukpositie aanpassen) om het dialoogvenster Aanpassen (Adjust) te openen. - U kunt geavanceerde instellingen voor Photo Print (aantal exemplaren, afdrukkwaliteit en dergelijke) opgeven in het dialoogvenster Voorkeuren (Preferences). Als u het dialoogvenster Voorkeuren (Preferences) wilt weergeven, klikt u op
 (Instellingen) of selecteert u Voorkeuren... (Preferences...) in het menu Bestand (File).
(Instellingen) of selecteert u Voorkeuren... (Preferences...) in het menu Bestand (File).
Geschikte modellen
- PIXMA iP4940
- PIXMA iP4950