Afbeeldingen importeren (CameraWindow 8.7-8.10)
ID veelgestelde vraag: 8201493800
Release datum: 04 november 2014
Oplossing
De camera op de computer aansluiten
1. Sluit de [DIGITAL Terminal/digitale aansluiting] aan op de USB-aansluiting van de computer via de [Interface Cable/Interfacekabel] die met de camera is meegeleverd.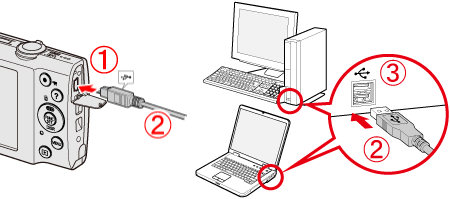
 [DIGITAL Terminal/digitale aansluiting] van de camera
[DIGITAL Terminal/digitale aansluiting] van de camera [Interface Cable/Interfacekabel]
[Interface Cable/Interfacekabel] USB-aansluiting van de PC
USB-aansluiting van de PC
BELANGRIJK
Een USB-kabel (op de camera: mini-B) is bij sommige cameramodellen mogelijk niet meegeleverd.
Als u meerdere Canon-camera's hebt, kijk dan bij de onderdelen van de andere camera's of er een USB-kabel is meegeleverd. In sommige gevallen kunnen USB-kabels van andere Canon-cameramodellen worden gebruikt voor het maken van verbindingen. Indien u niet meer dan één Canon camera hebt, of als er geen USB-kabel is meegeleverd met een van de Canon-camera's in uw bezit, dient u de interfacekabel IFC-400PCU te kopen (afzonderlijk verkrijgbaar).
OPMERKING
- In dit gedeelte wordt Windows 7 als voorbeeld gebruikt. De schermen en bewerkingen wijken mogelijk af in Windows 8, Windows XP, Windows Vista en Mac OS X.
- Het onderstaande voorbeeld geeft de instellingsprocedure voor de PowerShot A2300 weer. De positie en de vorm van de bedieningsknoppen kunnen verschillen afhankelijk van het model dat u gebruikt.
2. Druk op de <aan-uitknop> op de camera.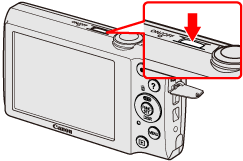
REFERENTIE
- Als u Mac OS X gebruikt
Wanneer de camera en de computer met elkaar kunnen communiceren, wordt CameraWindow gestart. Ga naar de stap "CameraWindow bedienen" hieronder.
- Als u Windows Vista of Windows XP gebruikt
Wanneer het scherm [AutoPlay]* wordt weergegeven, klikt u op [Downloads Images From Canon Camera/Afbeeldingen downloaden van Canon-camera].
Als het scherm niet verschijnt, klikt u op [Start] (
 ) > [All Programs/Alle programma's] of [Programs/Programma's] > [Canon Utilities/Canon-hulpprogramma's] > [CameraWindow] > [CameraWindow].
) > [All Programs/Alle programma's] of [Programs/Programma's] > [Canon Utilities/Canon-hulpprogramma's] > [CameraWindow] > [CameraWindow]. * Soms verschijnt dit zelfs als u Windows 7 gebruikt.

Ga daarna naar de stap "CameraWindow bedienen" hieronder.
3. Klik op het pictogram ( ) dat wordt weergegeven op de [taakbalk].
) dat wordt weergegeven op de [taakbalk].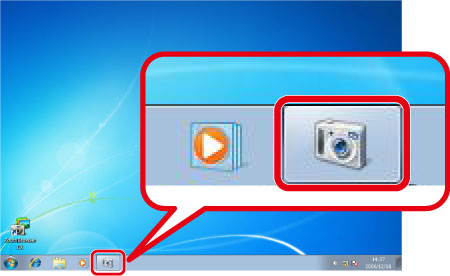
4. Het volgende venster wordt weergegeven.
Klik op [Change Program/Programma wijzigen] onder [Import pictures and videos/Foto's en video's importeren] ( ).
).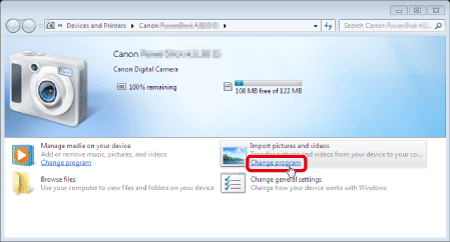
OPMERKING
Als [Downloads Images From Canon Camera/Afbeeldingen downloaden van Canon camera] (
 ) al is geselecteerd, ga dan verder met stap 6.
) al is geselecteerd, ga dan verder met stap 6.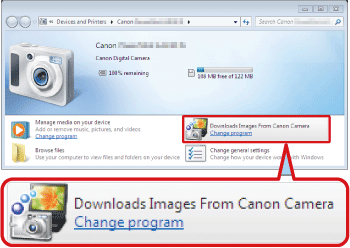
5. Het volgende venster wordt weergegeven.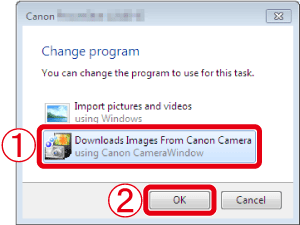
Selecteer  [Downloads Images From Canon Camera/Afbeeldingen downloaden van Canon camera] en klik op
[Downloads Images From Canon Camera/Afbeeldingen downloaden van Canon camera] en klik op  [OK].
[OK].
6. Als u op [OK] klikt in de vorige stap keert u terug naar het scherm dat hieronder wordt weergegeven.
Dubbelklik op [Downloads Images From Canon Camera/Afbeeldingen downloaden van Canon-camera].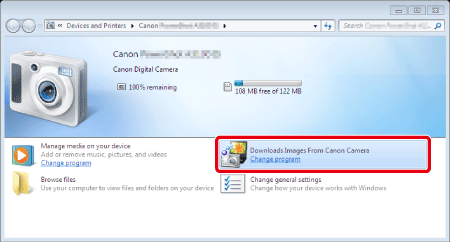
CameraWindow bedienen
1. Het volgende venster wordt weergegeven.
2. Het menu [CameraWindow] wordt weergegeven. Klik op  [Import Images from Camera/Opnamen importeren van camera].
[Import Images from Camera/Opnamen importeren van camera].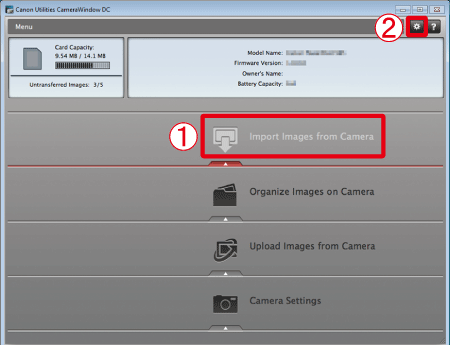
REFERENTIE
De geïmporteerde afbeeldingen worden standaard op datum van opname in de map Afbeeldingen opgeslagen.
Als u de doelmap wilt wijzigen, klikt u op
 (
( ) in de rechterbovenhoek van het venster zoals bij Stap 2 wordt weergegeven en volgt u de onderstaande procedure.
) in de rechterbovenhoek van het venster zoals bij Stap 2 wordt weergegeven en volgt u de onderstaande procedure.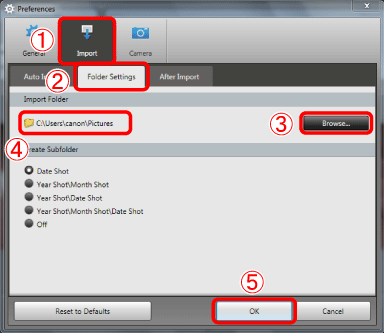
Klik op
 [Import/Importeren] >
[Import/Importeren] >  [Folder Settings/Mapinstellingen] >
[Folder Settings/Mapinstellingen] >  [Browse/Bladeren] en geef een map op als doelmap.
[Browse/Bladeren] en geef een map op als doelmap.Controleer de doelmap
 die u hebt opgegeven.
die u hebt opgegeven.Klik vervolgens op
 [OK].
[OK].
3. Als er een venster zoals hieronder wordt weergegeven, klikt u op  [Import Untransferred Images/Niet-overgebrachte afbeeldingen importeren] of op
[Import Untransferred Images/Niet-overgebrachte afbeeldingen importeren] of op  [Import All Images/Alle afbeeldingen importeren].
[Import All Images/Alle afbeeldingen importeren].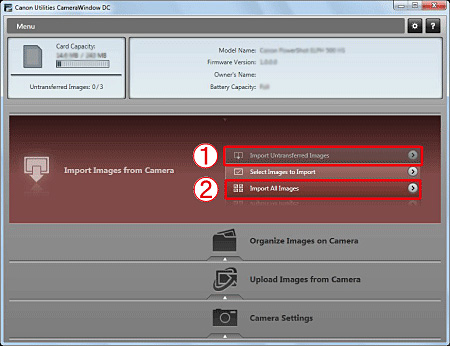
REFERENTIE
3-1. Om afbeeldingen te selecteren en importeren, klikt u op [Select Images to Import/Afbeeldingen selecteren om te importeren] bij Stap 3.
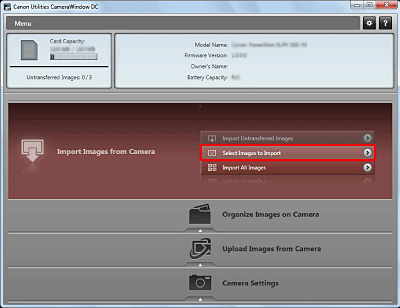
3-2. Selecteer
 de afbeeldingen die u wilt importeren en klik vervolgens op
de afbeeldingen die u wilt importeren en klik vervolgens op  [Import/Importeren] (
[Import/Importeren] ( ).
). 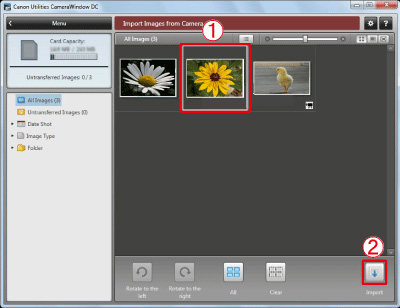
3-3. De software begint afbeeldingen te importeren. Voer na deze stap de onderstaande stappen uit.
4. Het volgende venster wordt weergegeven, waarna opnamen vanaf de camera worden overgebracht.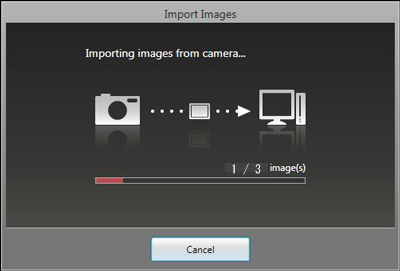 <BR>
<BR>
5. Klik op [OK].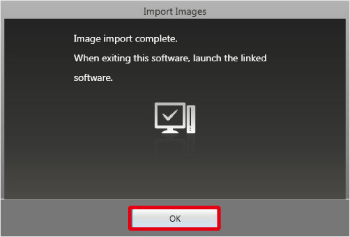
6. Het volgende venster wordt weergegeven.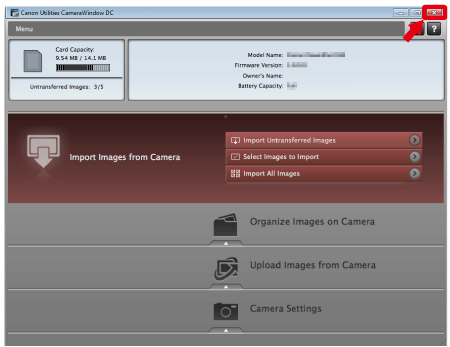
Klik op de knop ( ) om dit venster te sluiten.
) om dit venster te sluiten.
OPMERKING
Een verwante toepassing (standaard [ImageBrowser EX]) start automatisch en de geïmporteerde afbeeldingen worden weergegeven.
Geschikte modellen
- IXUS 1100 HS
- IXUS 115 HS
- IXUS 125 HS
- IXUS 135
- IXUS 140
- IXUS 220 HS
- IXUS 230 HS
- IXUS 240 HS
- IXUS 255 HS
- IXUS 310 HS
- IXUS 500 HS
- IXUS 510 HS
- PowerShot A1000 IS
- PowerShot A1100 IS
- PowerShot A1200
- PowerShot A1300
- PowerShot A2000 IS
- PowerShot A2200
- PowerShot A2300
- PowerShot A2400 IS
- PowerShot A3100 IS
- PowerShot A3200 IS
- PowerShot A3300 IS
- PowerShot A3400 IS
- PowerShot A3500 IS
- PowerShot A4000 IS
- PowerShot A460
- PowerShot A470
- PowerShot A480
- PowerShot A495
- PowerShot A550
- PowerShot A560
- PowerShot A570 IS
- PowerShot A580
- PowerShot A590 IS
- PowerShot A630
- PowerShot A640
- PowerShot A650 IS
- PowerShot A710 IS
- PowerShot A720 IS
- PowerShot A800
- PowerShot A810
- PowerShot D10
- PowerShot D20
- PowerShot E1
- PowerShot G1 X
- PowerShot G10
- PowerShot G11
- PowerShot G12
- PowerShot G15
- PowerShot G7
- PowerShot G9
- PowerShot N
- PowerShot S100
- PowerShot S110
- PowerShot S3 IS
- PowerShot S5 IS
- PowerShot S90
- PowerShot S95
- PowerShot SX1 IS
- PowerShot SX10 IS
- PowerShot SX100 IS
- PowerShot SX110 IS
- PowerShot SX120 IS
- PowerShot SX130 IS
- PowerShot SX150 IS
- PowerShot SX160 IS
- PowerShot SX20 IS
- PowerShot SX200 IS
- PowerShot SX210 IS
- PowerShot SX220 HS
- PowerShot SX230 HS
- PowerShot SX240 HS
- PowerShot SX260 HS
- PowerShot SX280 HS
- PowerShot SX30 IS
- PowerShot SX40 HS
- PowerShot SX50 HS
- PowerShot SX500 IS
- PowerShot TX1