Afdrukken via draadloos LAN (SELPHY CP900)
ID veelgestelde vraag: 8201590900
Release datum: 10 augustus 2012
Oplossing
Hieronder wordt uitgelegd hoe u opnamen die zijn opgeslagen op smartphones en computers met Wi-Fi draadloos kunt afdrukken.
OPMERKING
- U dient op uw smartphone of tablet de betreffende toepassing te installeren. De specificaties van de toepassing (ondersteunde modellen, functies, enz.) kunt u vinden op onze website. De term "smartphones" wordt hier gebruikt als algemene benaming voor smartphones en tablets.
- Welke procedure voor het instellen van SELPHY moet worden gevolgd hangt af van de communicatiemodus. Selecteer de communicatiemodus die geschikt is voor het apparaat dat u gebruikt. U kunt de communicatiemodus later wijzigen.
Afdrukken in Ad Hoc-modus
U kunt SELPHY verbinden met een draadloos LAN en opnamen afdrukken zonder toegangspunt.Sommige smartphones kunnen in Ad Hoc-modus mogelijk geen verbinding maken. Gebruik in dat geval de infrastructuurmodus.
1. Schakel SELPHY in. Verwijder een geplaatste kaart of USB-geheugenkaart.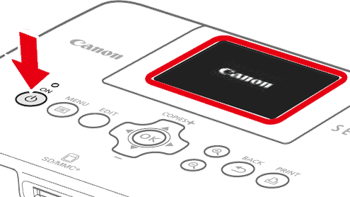
2. Plaats een inktcassette en een papiercassette met het papier dat u in SELPHY wilt gebruiken.
3. Druk op de knop <MENU>.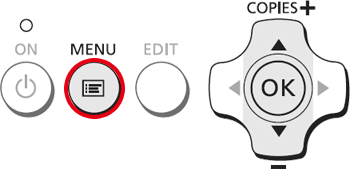
4. Selecteer [Wireless LAN Settings/Draadloos LAN-instellingen] en druk op de knop < >.
>. 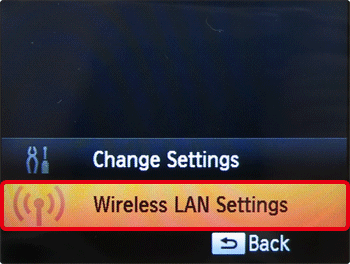
5. Selecteer [Initial Settings/Begininstellingen] en druk op de knop < >.
>.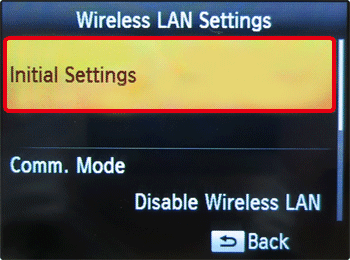
6. Controleer de weergegeven printernaam en druk op de knop < >.
>.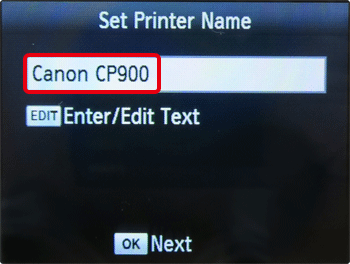
7. Selecteer [Ad Hoc] en druk op de knop < >.
>.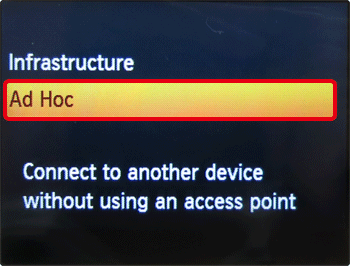
8. Controleer of het onderstaande scherm op de printer wordt weergegeven.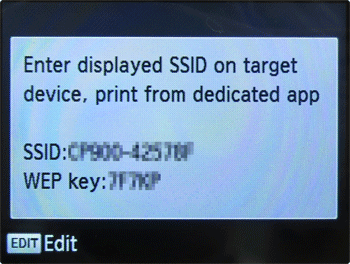
9. Selecteer in het menu Wi-Fi settings (Wi-Fi-instellingen) op de smartphone de op de printer weergegeven SSID (netwerknaam).
10. Voer in het wachtwoordveld de op de printer weergegeven WEP-sleutel (wachtwoord) in.
11. Druk de opname af vanaf de smartphone.
BELANGRIJK
- Als het afdrukken begint, wordt het volgende scherm weergegeven. Verbreek de verbinding niet en sluit de afdruktoepassing niet af, terwijl dit scherm wordt weergegeven. Het afdrukresultaat kan dan onvolledig of onjuist zijn.
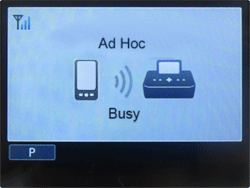
OPMERKING
- Herhaal stap 11, als u nog een opname wilt afdrukken.
- Als u klaar bent met het configureren van de instellingen en de printer inschakelt, wordt het scherm Ready (Gereed) weergegeven. Wanneer u een afdruk wilt maken, hoeft u alleen de smartphone met de printer te verbinden.
- U kunt na het inschakelen de weergave van het scherm Ready (Gereed) beëindigen door [Disable Wireless LAN/Draadloos LAN uitschakelen] te selecteren in [Comm. Mode/Communicatiemodus].
Afdrukken in infrastructuurmodus
U kunt Wi-Fi-apparaten, zoals smartphones, camera's en computers, verbinden met een draadloos netwerk om opnamen af te drukken.- Camera's moeten PictBridge (DPS over IP) compatibel zijn om verbinding te kunnen maken met een draadloos netwerk.

SELPHY CP900 kan draadloos afdrukken via PictBridge.
PictBridge is een standaard die het mogelijk maakt om digitale camera's en printers direct te verbinden. Dit product is compatibel met de DPS over IP-standaard die het gebruik van PictBridge in netwerkomgevingen mogelijk maakt.
- Sommige camera's kunnen als toegangspunt worden gebruikt.
- U dient de meegeleverde software op de computer te installeren. Zie de gebruikershandleiding voor meer informatie.
BELANGRIJK
- Om een draadloos LAN in infrastructuurmodus te gebruiken moet u een draadloos hoofdstation (draadloze router, enz.) dat fungeert als toegangspunt en een apparaat dat opnamen overbrengt (smartphone, camera, computer, enz.) verbinden. Een draadloos hoofdstation, zoals een draadloze router, wordt een "toegangspunt" genoemd.
- Kies als toegangspunt een van de met de standaarden voor draadloos LAN compatibele apparaten die worden genoemd in de [specificaties (SELPHY CP900)]. Raadpleeg de bij uw toegangspunt geleverde gebruikershandleiding voor informatie over zaken die u moet controleren.
- Controleer of uw draadloze LAN WPS (Wi-Fi Protected Setup) compatibel is. Als u niet zeker weet of het netwerk WPS-compatibel is, controleer dan ook het volgende.
- Netwerknaam (SSID/ESSID)
- Netwerkverificatie/gegevenscodering (coderingsmethode/coderingsmodus)*
- Coderingssleutel (netwerksleutel)
*Ondersteunde beveiligingsinstellingen zijn [No security/Geen beveiliging], [WEP (open system authentication) (64-bit)/WEP (open systeem verificatie) (64-bits)], [WEP (open system
authentication) (128-bit)/WEP (open systeem verificatie) (128-bits)], [WPA-PSK (TKIP)], [WPA-PSK (AES)], [WPA2-PSK (TKIP)] en [WPA2-PSK (AES)].
- Als uw netwerk wordt beheerd door een systeembeheerder, kunt u de beheerder verzoeken om informatie over de netwerkinstellingen.
1. Schakel SELPHY in. Verwijder een geplaatste kaart of USB-geheugenkaart.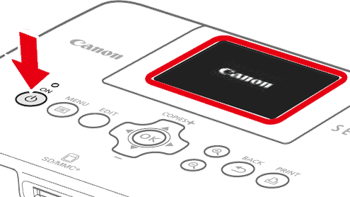
2. Plaats een inktcassette en een papiercassette met het papier dat u in SELPHY wilt gebruiken.
3. Druk op de knop <MENU>.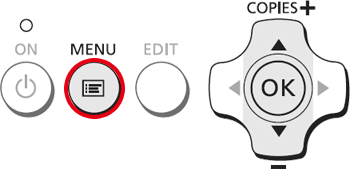
4. Selecteer [Wireless LAN Settings/Draadloos LAN-instellingen] en druk op de knop < >.
>.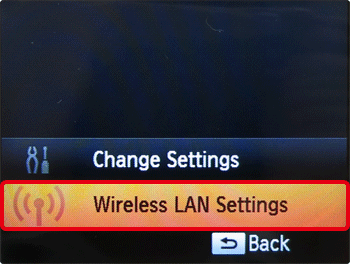
5. Selecteer [Initial Settings/Begininstellingen] en druk op de knop < >.
>.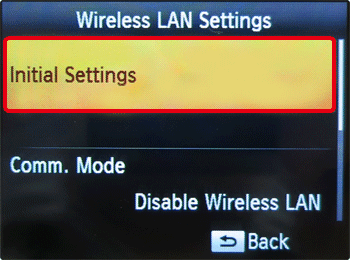
6. Controleer de weergegeven printernaam en druk op de knop < >.
>.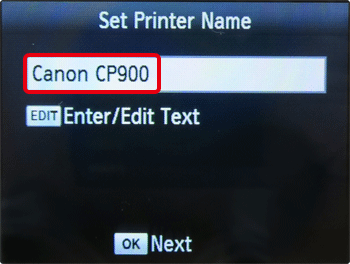
7. Selecteer [Infrastructure/Infrastructuur] en druk op de knop < >.
>.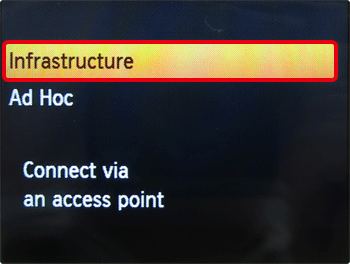
8. Selecteer [Search for an access point/Toegangspunt zoeken] en druk vervolgens op de knop < >.
>.
•Een WPS-compatibel toegangspunt gebruiken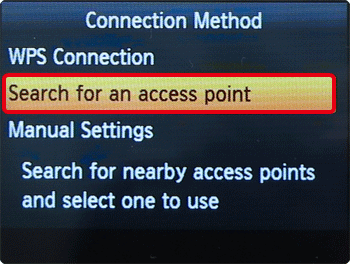
9. Selecteer het toegangspunt en druk op de knop < >.
>.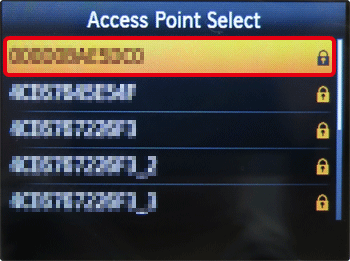
10. Druk op de knop <EDIT> (Bewerken) om het invoerscherm weer te geven en voer de coderingssleutel in. Druk daarna op de knop < >.
>.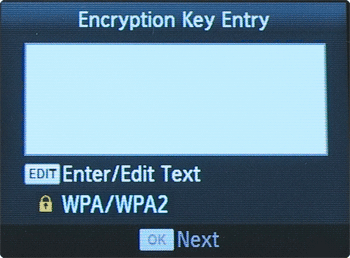
11. Het volgende scherm wordt weergegeven, als u verbinding hebt met het toegangspunt. Controleer de weergegeven naam van het toegangspunt en druk op de knop < >.
>.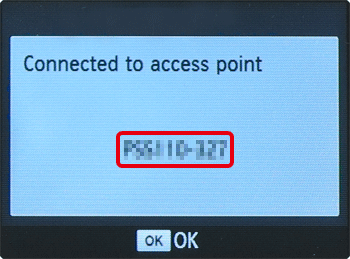
Het volgende scherm verschijnt op het [LCD-scherm] van de printer.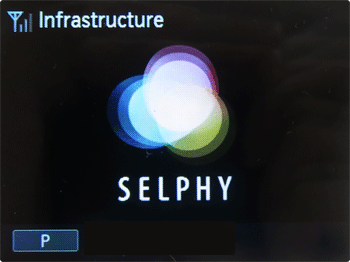
12. Druk de opname af vanaf de camera, smartphone of computer.
OPMERKING
- Om vanaf een smartphone af te drukken moet u eerst de bijbehorende toepassing installeren en de smartphone verbinden met het toegangspunt. Daarna kunt u afdrukken.
- Voor afdrukken vanaf een computer moet u eerst de bijgeleverde software installeren om te kunnen afdrukken.
- Selecteer een toegangspunt waarop de beveiliging niet is ingesteld in stap 9 en druk op de knop <
 > om het scherm voor stap 11 weer te geven.
> om het scherm voor stap 11 weer te geven. - Er worden maximaal 20 toegangspunten weergegeven. Als u het toegangspunt waarmee u verbinding wilt maken niet kunt vinden, drukt u op de knop
 en selecteert u [Manual Settings/Handmatige instellingen] in stap 8 om het toegangspunt handmatig op te geven. Volg de instructies op het scherm voor het invoeren van de SSID, beveiligingsinstellingen en coderingssleutel.
en selecteert u [Manual Settings/Handmatige instellingen] in stap 8 om het toegangspunt handmatig op te geven. Volg de instructies op het scherm voor het invoeren van de SSID, beveiligingsinstellingen en coderingssleutel. - Op het scherm wordt de sterkte van het draadloze signaal aangegeven met de volgende pictogrammen.
[
 ] hoog, [
] hoog, [  ] middelmatig, [
] middelmatig, [  ] laag, [
] laag, [  ] zwak of geen signaal
] zwak of geen signaalBELANGRIJK
- Als het afdrukken begint, wordt het volgende scherm weergegeven. Verbreek de verbinding niet en sluit de afdruktoepassing niet af, terwijl dit scherm wordt weergegeven. Het afdrukresultaat kan dan onvolledig of onjuist zijn.
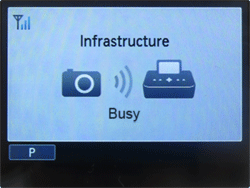
•Een WPS-compatibel toegangspunt gebruiken
Als uw toegangspunt WPS-compatibel is, kunt u gemakkelijk verbinding maken tussen de printer en het draadloze LAN.
1. Ga naar het scherm [Connection Method/Aansluitmethode] in stap 7, selecteer [WPS Connection/WPS-verbinding] en druk op de knop <<img alt="" id="G0137175" src="G0137175.gif" title="" />>.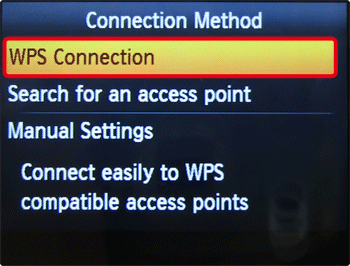
2. Selecteer [PBC Method/PBC-methode] en druk op de knop < >.
>.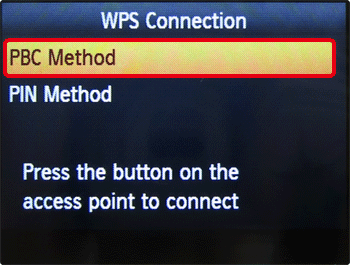
REFERENTIE
Als u in stap 2 [PIN Method/Pincode methode] hebt geselecteerd, voert u de op de printer weergegeven pincode in voor het toegangspunt, drukt u op de knop <
 > op de printer en gaat u verder met stap 3.
> op de printer en gaat u verder met stap 3.
3. Controleer of het onderstaande scherm op de printer wordt weergegeven, druk op de knop voor WPS-verbinding op het toegangspunt en houd deze een paar seconden ingedrukt.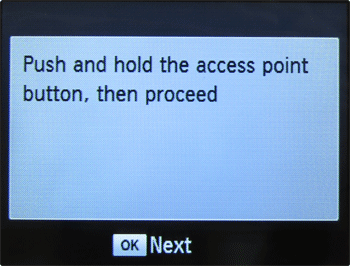
4. Druk op de knop < > op de printer.
> op de printer.
5. Op het printerscherm wordt [Connecting.../Bezig met verbinden...] weergegeven. Als de verbinding is gemaakt, wordt [Connected to access point/Verbonden met toegangspunt] weergegeven. Druk op de knop < >.
>.
6. Het volgende scherm verschijnt op het [LCD-scherm] van de printer.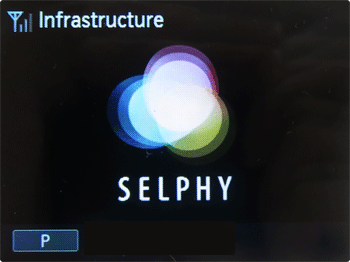
7. Druk de opname af vanaf de camera, smartphone of computer.
Geschikte modellen
- SELPHY CP900