Afbeeldingen downloaden naar een computer (EOS 7D Mark II)
ID veelgestelde vraag: 8202232900
Release datum: 16 september 2014
Oplossing
Voorbereidingen treffen voor het importeren van afbeeldingen naar de computer (software installeren)
U kunt de software op de "EOS DIGITAL Solution Disk (CD-ROM)" die bij de camera is meegeleverd gebruiken om door u gemaakte afbeeldingen te importeren naar uw computer.Raadpleeg het desbetreffende gedeelte aan het einde van deze pagina voor meer informatie over de afzonderlijke softwaretoepassingen.
ATTENTIE
- Sluit de camera nooit op de computer aan zolang de software nog niet is geïnstalleerd. De software wordt dan niet goed geïnstalleerd. Controleer ook of de systeemvereisten van de software overeenkomen met de specificaties van uw computer.
- Installeer ImageBrowser EX vanaf de CD die bij de camera is geleverd, ook als ImageBrowser EX reeds is geïnstalleerd op de computer die u gebruikt. U kunt de software bijwerken naar de optimale softwareversie waarin de eigenschappen van de camera die u gebruikt worden ondersteund. U kunt ook nieuwe functies toevoegen met gebruik van de functie Auto Update (Automatisch bijwerken).
- Gebruik onderstaande procedure om andere software dan ImageBrowser EX te installeren, en ook in geval er een oudere versie is geïnstalleerd (de vorige installatie wordt door de huidige installatie overschreven).
1. Schakel de computer in.
2. Plaats de EOS DIGITAL Solution Disk (CD-ROM) in de computer.
Als het volgende venster wordt weergegeven, klikt u op [Run SETUP.EXE/SETUP.EXE uitvoeren].
Als u met een Macintosh-computer werkt, dubbelklikt u op het pictogram van de CD-ROM op het bureaublad en dubbelklikt u vervolgens op [Canon EOS Digital Installer].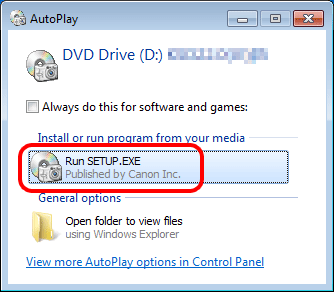
3. Selecteer de regio waar u woont.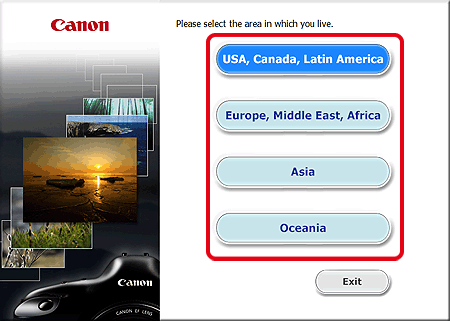
4. Selecteer het land waarin u woont en klik op [Next/Volgende].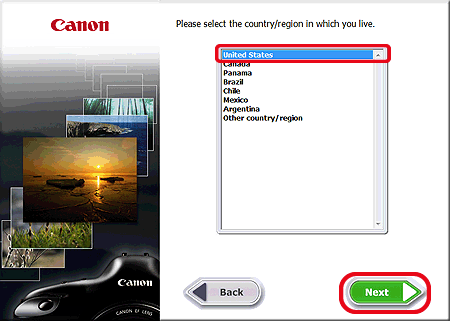
5. Selecteer uw taal.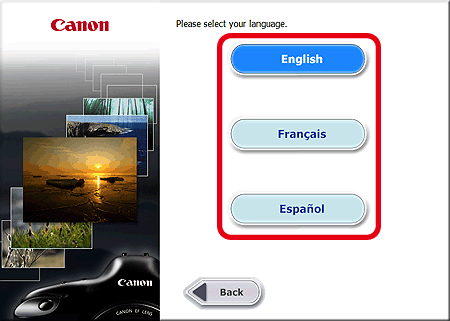
6. Klik op [Easy Installation/Eenvoudige installatie] (om alle toepassingen op de Solution Disk te installeren).
Bij een Macintosh-computer klikt u op [Install/Installeren].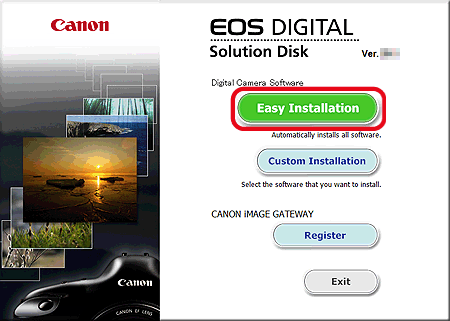
OPMERKING
Klik op [Custom Installation/Aangepaste installatie] om de software te selecteren die u wilt installeren. Zie voor meer informatie 'How to install only the necessary software/Alleen de benodigde software installeren' in Installing the Software (De software installeren) op de EOS DIGITAL Solution Disk (CD-ROM).
7. Sluit alle andere toepassingen en klik op [OK].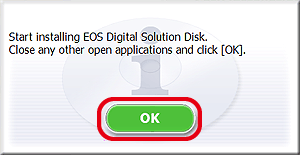
8. Klik op [Install/Installeren].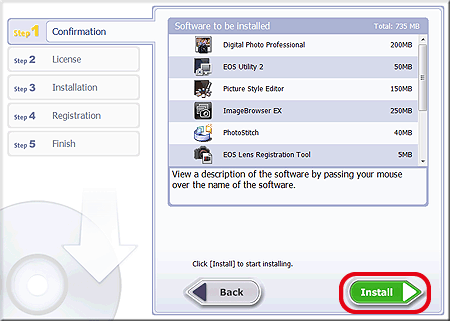
9. Lees de licentieovereenkomst en klik op [Yes/Ja] als u akkoord gaat met de voorwaarden om met de installatie te beginnen.
U kunt de sofware niet installeren als u niet op [Yes/Ja] klikt.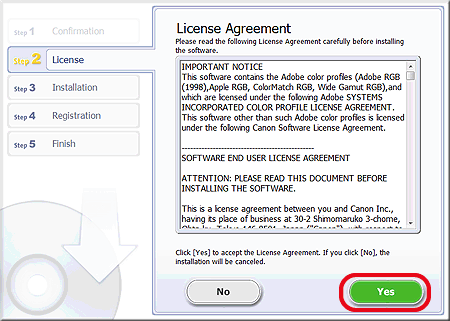
10. Tijdens het gebruik van EOS DIGITAL Solution Disk versie 25 of hoger, verschijnt het onderstaande scherm op computers die zijn verbonden met internet. Klik op [Yes/Ja] als u akkoord gaat met de disclaimers.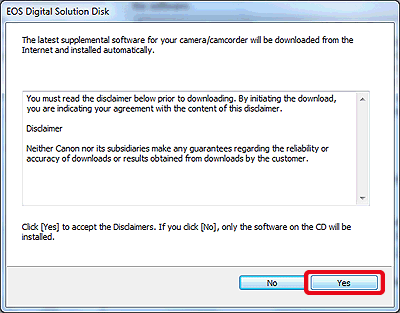
11. Lees als het volgende scherm wordt weergegeven de licentieovereenkomst en klik op [Yes/Ja] als u akkoord gaat met de voorwaarden om met de installatie te beginnen.
U kunt de sofware niet installeren als u niet op [Yes/Ja] klikt.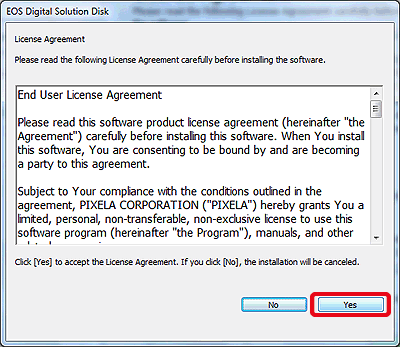
12. Als het volgende venster verschijnt, klikt u op [Yes/Ja].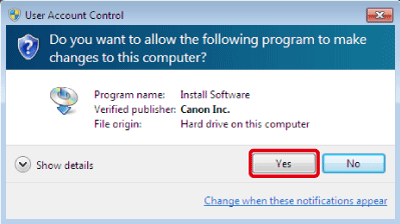
13. Het volgende venster verschijnt en de installatie wordt gestart.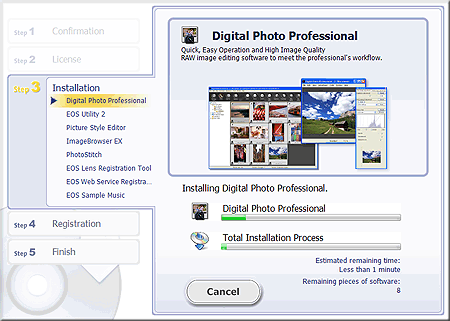
14. Als een soortgelijk scherm als hieronver wordt weergegeven, klikt u op [OK]. Ga verder met de installatie door de instructies op het scherm voor de vereiste bewerkingen te volgen. 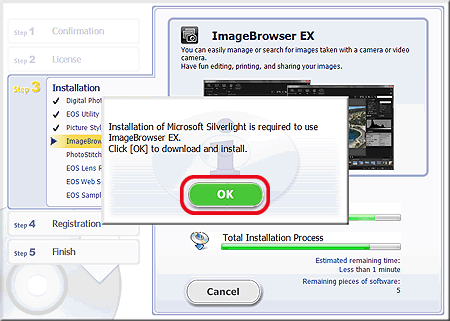
15. Klik op [Volgende].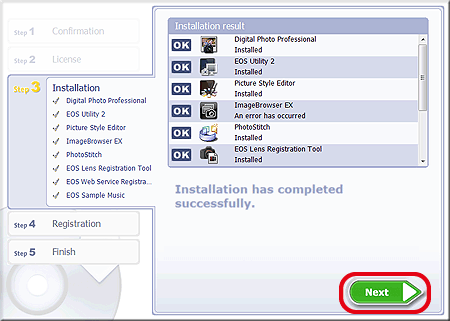
16. Het volgende scherm wordt weergegeven. In dit voorbeeld is  [No, I will register later/Nee, registratie later uitvoeren] geselecteerd en is er op
[No, I will register later/Nee, registratie later uitvoeren] geselecteerd en is er op  [Next/Volgende] geklikt.
[Next/Volgende] geklikt.
Als u uw camera wilt registreren bij CANON iMAGE GATEWAY, selecteert u [Yes, I would/Ja, dat wil ik.] en volgt u de instructies om de registratie te voltooien.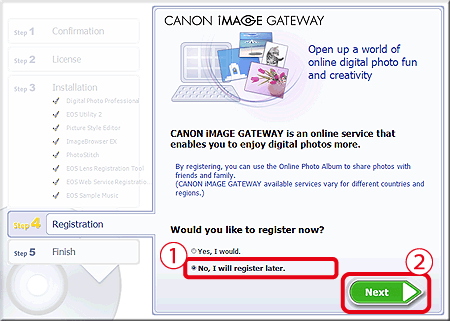
17. Klik op [OK].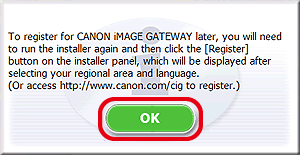
18. Klik op [Opnieuw opstarten]. 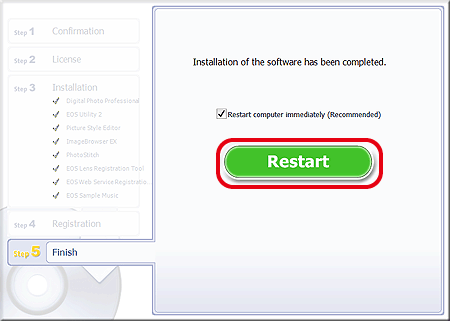
19. Verwijder de cd zodra de computer opnieuw is opgestart.
OPMERKING
Raadpleeg de onderstaande koppeling als de software niet kan worden geïnstalleerd:
De software op de EOS DIGITAL Solution Disk (CD-ROM) kan niet worden geïnstalleerd
Sluit de camera aan op de computer
1. Controleer of de camera niet op de computer is aangesloten en zet vervolgens de camera in de stand <ON> (Aan).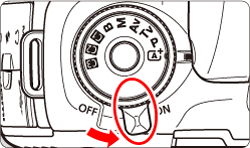
2. Druk op de knop <MENU> om het menu weer te geven.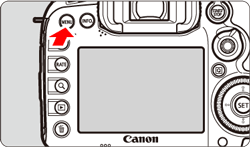
3. Wijzig de instellingen van de automatische uitschakelingsfunctie van de camera.
3-1. Druk op de toets < > en selecteer het tabblad [
> en selecteer het tabblad [  ].
].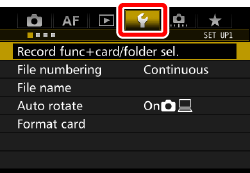
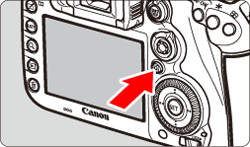
3-2. Draai aan het instelwiel < > om het tabblad [
> om het tabblad [  ] te selecteren.
] te selecteren.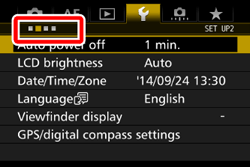
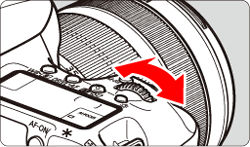
3-3. Draai aan het instelwiel < > om [Auto power off Automatisch uitschakelen] te selecteren en druk op <
> om [Auto power off Automatisch uitschakelen] te selecteren en druk op < >.
>. 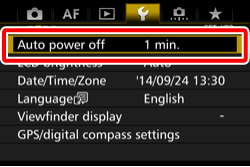
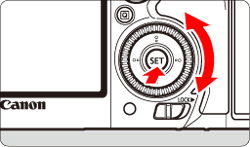
3-4. Draai aan het instelwiel < > om [Disable/Uitschakelen] te selecteren en druk vervolgens op <
> om [Disable/Uitschakelen] te selecteren en druk vervolgens op < >.
>. 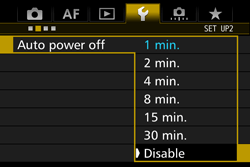
Raadpleeg de gebruiksaanwijzing bij uw camera voor meer informatie over de automatische uitschakelingsfunctie.
4. Druk op de knop <MENU> om de weergave op het LCD-scherm uit te schakelen en zet vervolgens de camera in de stand <OFF> (Uit).
5. Sluit de meegeleverde interfacekabel aan op de camera.
BELANGRIJK
Gebruik de meegeleverde interfacekabel of een kabel van Canon. Gebruik de meegeleverde kabelbescherming wanneer u de interfacekabel aansluit. Gebruik van de kabelbescherming voorkomt dat de kabel per ongeluk wordt losgetrokken en de terminal beschadigd raakt.
5-1. Verwijder de klem (A) van de kabelbeschermer.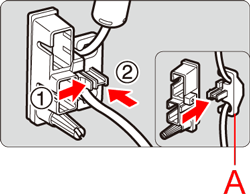
5-2. Open het aansluitingenklepje en bevestig de kabelbescherming op het interfacegedeelte van de camera.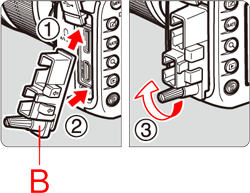
5-3. Bevestig de klem die u in stap 5-1 hebt verwijderd zoals aangegeven in de onderstaande afbeelding.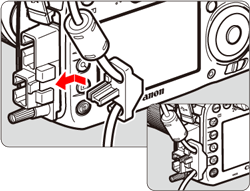
5-4. Sluit de kabel aan op de digitale aansluiting en zorg ervoor dat het pictogram (C) < > van de stekker naar de achterzijde van de camera wijst.
> van de stekker naar de achterzijde van de camera wijst.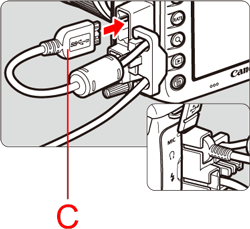
6. Sluit de stekker van het snoer aan op de USB-aansluiting van de computer.
De locatie van de aansluiting varieert per computer. Raadpleeg de instructiehandleiding van uw computer voor meer informatie over de locatie van de aansluitingen.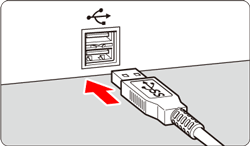
OPMERKING
Als er geen verbinding wordt herkend tussen de camera en de computer, zelfs wanneer ze worden aangesloten zoals beschreven in de procedure, raadpleegt u
De camera kan niet met de computer worden verbonden (De computer herkent de camera niet) (EOS 7D Mark II)
Afbeeldingen downloaden naar de computer
1. Zet de camera in de stand <ON> (Aan).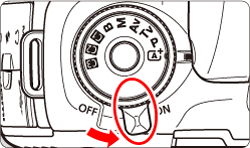
2. De communicatie tussen de camera en de computer begint.
- Windows
Klik op [
 ] in de taakbalk om het volgende scherm weer te geven.
] in de taakbalk om het volgende scherm weer te geven.Klik op [EOS Utility] om EOS Utility te starten.
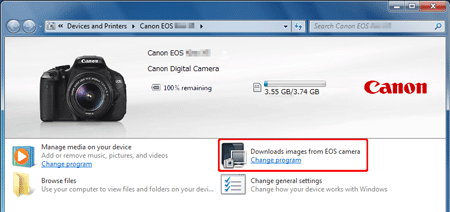
- Mac OS X
Wanneer de camera en de computer met elkaar kunnen communiceren, wordt EOS Utility gestart.
3. Het hoofdvenster voor EOS Utility verschijnt.
Als u alle opnamen wilt downloaden die op de geheugenkaart zijn opgeslagen, klikt u op [Starts to download images/Opnamen downloaden starten] in het venster EOS Utility.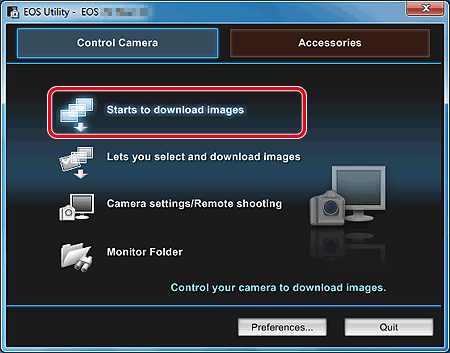
De opnamen worden na het downloaden automatisch in mappen gesorteerd op de datum van de opname en opgeslagen in de map [Pictures/Foto's] op de computer. As u de bestemming voor de gedownloade opnamen wilt wijzigen, klikt u op [Preferences/Voorkeuren] en geeft u de instellingen op in het dialoogvenster.
OPMERKING
Klik op [Download selected images/Geselecteerde afbeeldingen downloaden] om de afbeeldingen te selecteren die u wilt downloaden. Raadpleeg voor meer informatie 'Download selected images/Geselecteerde afbeeldingen downloaden' in Foto's en films downloaden naar een computer met EOS Utility versie 2.11 - 2.14.
4. De opnamen worden gedownload naar de computer.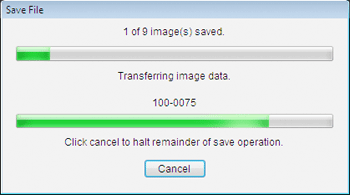
5. Als alle opnamen zijn gedownload, wordt Digital Photo Professional gestart en worden de gedownloade opnamen weergegeven.
Wanneer u afbeeldingen downloadt, kunt u de gekoppelde software wijzigen van Digital Photo Professional naar ImageBrowser EX. Klik op [Preferences/Voorkeuren] in het hoofdscherm van EOS Utility om de koppeling in het weergegeven dialoogvenster in te stellen.
Controleren of de afbeeldingen zijn gedownload naar de computer
Opnamen die zijn gedownload naar uw computer worden in het hoofdvenster als een lijst met miniaturen weergegeven.Standaard worden er mappen aangemaakt met de opnamedatum. Als u een map kiest met de opnamedatum die u wilt bevestigen, verschijnt er een lijst met de afbeeldingen die in deze map zijn opgenomen.
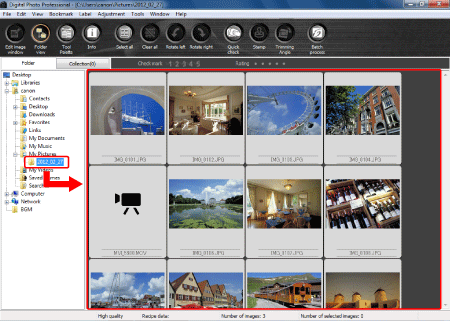
REFERENTIE
- Afbeeldingen die worden weergegeven met het pictogram [
 ] zijn filmbestanden en deze kunnen niet worden afgespeeld in Digital Photo Professional. Gebruik ImageBrowser EX. Dit programma is compatibel is met EOS DIGITAL-filmbestanden.
] zijn filmbestanden en deze kunnen niet worden afgespeeld in Digital Photo Professional. Gebruik ImageBrowser EX. Dit programma is compatibel is met EOS DIGITAL-filmbestanden. - Als het bericht [Insufficient memory/Onvoldoende geheugen] verschijnt, bevinden er zich te veel afbeeldingen in één map. Verlaag het aantal afbeeldingen in één map door deze bijvoorbeeld onder te verdelen in kleinere mappen.
Als u dubbelklikt op een opname, wordt het bewerkingsvenster geopend. Hierin wordt de opname vergroot weergegeven.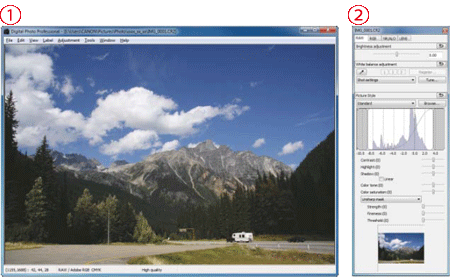
 Venster Bewerken
Venster Bewerken Werkpalet
Werkpalet
Gerelateerde informatie
Geschikte modellen
- EOS 7D Mark II