Afdrukken vanaf een computer via Wi-Fi (Windows) (SELPHY CP1200)
ID veelgestelde vraag: 8202759900
Release datum: 25 november 2015
Oplossing
De procedure voor het afdrukken van afbeeldingen die zijn opgeslagen op met Wi-Fi ®*1-compatibele computers wordt in de volgende gedeelten beschreven.
*1 Wi-Fi is een merknaam waardoor de interoperabiliteit van wireless LAN-apparatuur wordt gecertificeerd.
- Deze printer is een Wi-Fi gecertificeerd apparaat. U kunt afbeeldingen wireless afdrukken vanaf smartphones, tablets, camera's en computers die Wi-Fi ondersteunen.
BELANGRIJK
- Voordat u vanaf een computer kunt afdrukken via Wi-Fi moet de computer met de te verzenden afbeeldingen verbinding hebben met een toegangspunt.
- Voordat u Wi-Fi gebruikt, zorg dan dat u "Vereisten voor Wi-Fi (wireless LAN)" in de gebruikershandleiding van de printer leest.
- Sommige functies zijn niet beschikbaar wanneer u afdrukt via Wi-Fi.
OPMERKING
Voor het gemak worden wireless routers en andere basisstations "toegangspunten" genoemd.
Compatibiliteit toegangspunt controleren
- Gebruik een toegangspunt dat de volgende Wi-Fi standaarden ondersteunt. Raadpleeg de gebruikershandleiding bij uw toegangspunt om na te gaan welke standaarden het toegangspunt ondersteunt.
| Standaarden | IEEE802.11b/g |
| Ondersteunde kanalen | 1 - 11 |
| Overdrachtsmethoden | DSSS (IEEE 802.11b) en OFDM (IEEE 802.11g) |
| Beveiliging | Geen beveiliging, 64- en 128-bits WEP (open systeem verificatie), WPA-PSK (TKIP), WPA-PSK (AES), WPA2-PSK (TKIP) en WPA2-PSK (AES) |
- Controleer of het toegangspunt WPS (Wi-Fi Protected Setup) ondersteunt
| WPS-compatibele toegangspunten | Maak de verbinding zoals beschreven in WPS-compatibele toegangspunten*. |
| Niet-WPS toegangspunten WPS-ondersteuning onbekend | Bekijk de volgende informatie en maak verbinding zoals beschreven in Niet-WPS toegangspunten - Netwerknaam (SSID/ESSID) - Netwerkverificatie/gegevensversleuteling (versleutelingsmethode of -modus) - Wachtwoord (netwerksleutel) |
BELANGRIJK
- Als uw netwerk wordt beheerd door een systeembeheerder, kunt u de beheerder verzoeken om informatie over de netwerkinstellingen.
De SELPHY verbinden met het toegangspunt
Of het toegangspunt al dan niet WPS-compatibel is, bepaalt hoe u verbinding kunt maken.Voor meer informatie over niet-compatibele toegangspunten raadpleegt u Niet-WPS toegangspunten.
- WPS-compatibele toegangspunten
1. Controleer het toegangspunt.
- Controleer of het toegangspunt is ingeschakeld en gereed is voor communicatie.
2. Bereid de SELPHY voor.
- Verwijder alle geplaatste geheugenkaarten of USB-flashstations.
- Plaats een geladen papiercassette en een inktcassette in de SELPHY.
Raadpleeg voor meer informatie Afbeeldingen afdrukken met uw nieuwe SELPHY CP1200 fotoprinter.
3. Open het instellingenscherm.
- Druk op de knop MENU <
 >.
>. - Druk op de knoppen [
 ], [
], [  ] om [Wi-Fi Settings/Wi-Fi-instellingen] te selecteren en druk vervolgens op de knop [
] om [Wi-Fi Settings/Wi-Fi-instellingen] te selecteren en druk vervolgens op de knop [  ].
].
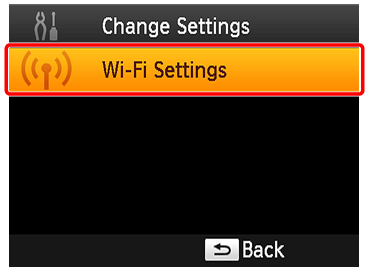
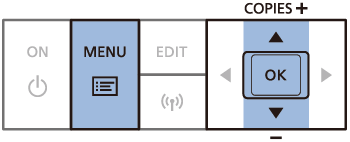
- Druk op de knoppen [
 ], [
], [  ] om [Connection Settings/Verbindingsinstellingen] te selecteren en druk vervolgens op de knop [
] om [Connection Settings/Verbindingsinstellingen] te selecteren en druk vervolgens op de knop [  ].
].
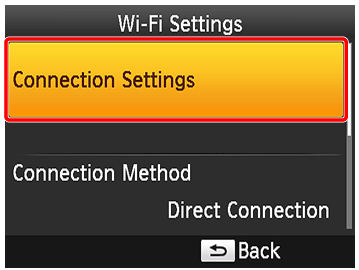
4. Controleer de printernaam.
- Controleer de weergegeven printernaam en druk op de knop [
 ].
]. - Wanneer u apparaten verbindt via Wi-Fi, wordt deze naam weergegeven op het doelapparaat om de printer aan te duiden.
- U kunt de printernaam wijzigen door op de knop EDIT (Bewerken) te drukken.
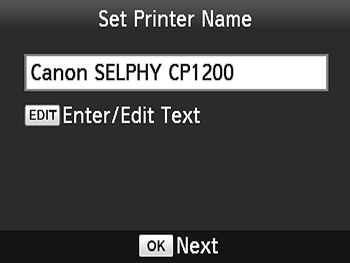
5. Kies de verbindingsmethode.
- Druk op de knoppen [
 ], [
], [  ] om [Via Wi-Fi Network/Via Wi-Fi netwerk] te selecteren en druk vervolgens op de knop [
] om [Via Wi-Fi Network/Via Wi-Fi netwerk] te selecteren en druk vervolgens op de knop [  ].
].
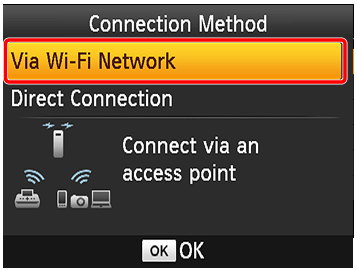
6. Kies de verbindingsmethode voor het toegangspunt.
- Druk op de knoppen [
 ], [
], [  ] om [WPS Connection/WPS-verbinding] te selecteren en druk vervolgens op de knop [
] om [WPS Connection/WPS-verbinding] te selecteren en druk vervolgens op de knop [  ].
].
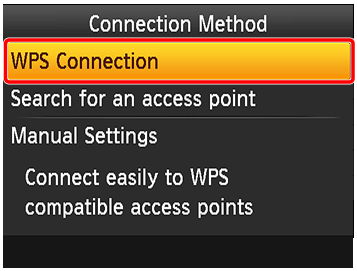
7. Kies de WPS-verbindingsmethode.
Druk op de knoppen < ><
>< > om [PBC Method/PBC-methode] te selecteren en druk vervolgens op de knop [
> om [PBC Method/PBC-methode] te selecteren en druk vervolgens op de knop [  ].
].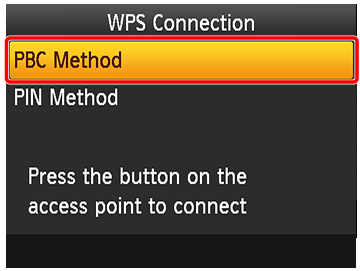
- Het onderstaande scherm wordt weergegeven.
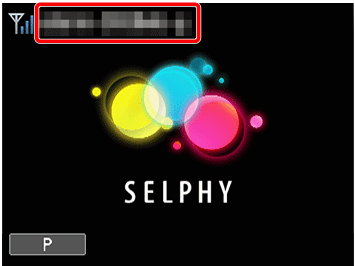
8. Op het toegangspunt houd u de knop voor de WPS-verbinding een paar seconden ingedrukt.
OPMERKING
Voor meer informatie over de locatie van de knop en hoe lang u erop moet drukken, raadpleegt u de gebruikershandleiding van het toegangspunt.
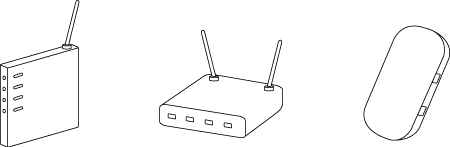
9. Breng de verbinding tot stand.
- Druk op de printer op de knop [
 ].
]. - Op het printerscherm wordt [Connecting/Bezig met verbinden] weergegeven. Als de verbinding is gemaakt, wordt [Connected to access point/Verbonden met toegangspunt] weergegeven. Druk op de knop <
 >.
>.
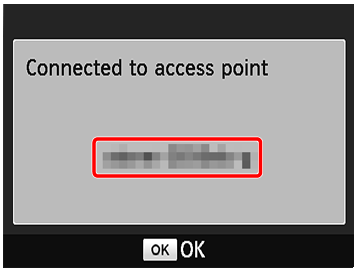
・Het onderstaande scherm wordt weergegeven met daarin de naam van het toegangspunt.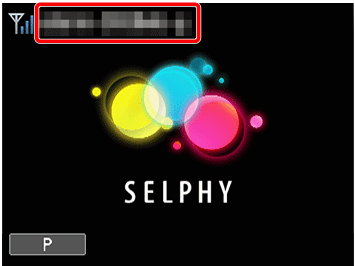
OPMERKING
- Als u in stap 7 [PIN Method/Pincode-methode] hebt geselecteerd, gebruikt u de computer om de op de printer weergegeven pincode in te voeren op het toegangspunt, drukt u op de knop [
 ] op de printer en gaat u naar stap 9. Voor instructies over het instellen van pincodes, raadpleegt u de gebruikershandleiding van het toegangspunt.
] op de printer en gaat u naar stap 9. Voor instructies over het instellen van pincodes, raadpleegt u de gebruikershandleiding van het toegangspunt. - Op de SELPHY wordt de sterkte van het wireless signaal aangegeven met de volgende pictogrammen.
[
 ] Hoog, [
] Hoog, [  ] Middelmatig, [
] Middelmatig, [  ] Laag, [
] Laag, [  ] Zwak, [
] Zwak, [  ] Buiten bereik
] Buiten bereik- Niet-WPS toegangspunten
1. Controleer het toegangspunt.
- Controleer of het toegangspunt is ingeschakeld en gereed is voor communicatie.
2. Bereid de SELPHY voor.
- Verwijder alle geplaatste geheugenkaarten of USB-flashstations.
- Plaats een geladen papiercassette en een inktcassette in de SELPHY.
Raadpleeg voor meer informatie Afbeeldingen afdrukken met uw nieuwe SELPHY CP1200 fotoprinter.
3. Open het instellingenscherm.
- Druk op de knop MENU <
 >.
>. - Druk op de knoppen [
 ], [
], [  ] om [Wi-Fi Settings/Wi-Fi-instellingen] te selecteren en druk vervolgens op de knop [
] om [Wi-Fi Settings/Wi-Fi-instellingen] te selecteren en druk vervolgens op de knop [  ].
].
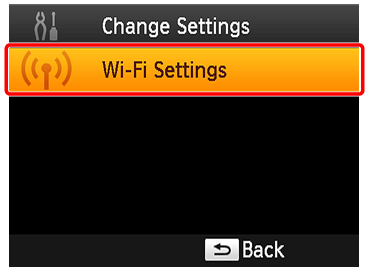
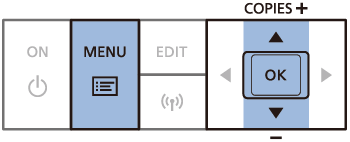
- Druk op de knoppen [
 ], [
], [  ] om [Connection Settings/Verbindingsinstellingen] te selecteren en druk vervolgens op de knop [
] om [Connection Settings/Verbindingsinstellingen] te selecteren en druk vervolgens op de knop [  ].
].
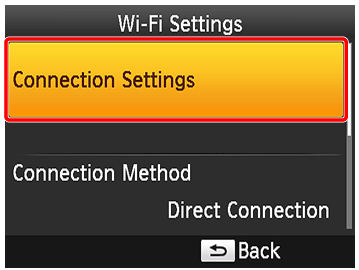
4. Controleer de printernaam.
- Controleer de weergegeven printernaam en druk op de knop [
 ].
]. - Wanneer u apparaten verbindt via Wi-Fi, wordt deze naam weergegeven op het doelapparaat om de printer aan te duiden.
- U kunt de printernaam wijzigen door op de knop EDIT (Bewerken) te drukken.
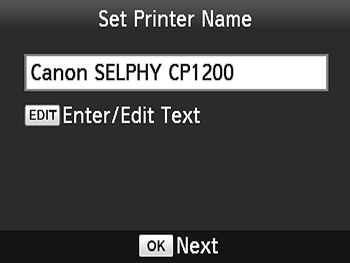
5. Kies de verbindingsmethode.
- Druk op de knoppen [
 ], [
], [  ] om [Via Wi-Fi Network/Via Wi-Fi netwerk] te selecteren en druk vervolgens op de knop [
] om [Via Wi-Fi Network/Via Wi-Fi netwerk] te selecteren en druk vervolgens op de knop [  ].
].
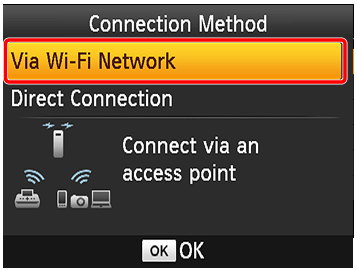
6. Kies de verbindingsmethode voor het toegangspunt.
- Druk op de knoppen [
 ], [
], [  ] om [Search for an access point/Zoeken naar een toegangspunt] te selecteren en druk vervolgens op de knop [
] om [Search for an access point/Zoeken naar een toegangspunt] te selecteren en druk vervolgens op de knop [  ].
]. - In de nabijheid gevonden toegangspunten worden vermeld.
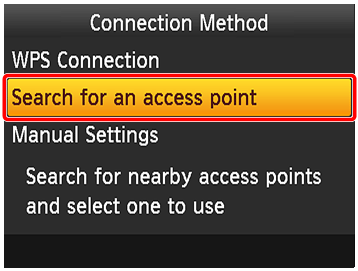
7. Kies het toegangspunt.
- Druk op de knoppen [
 ], [
], [  ] om het toegangspunt te selecteren en druk vervolgens op de knop [
] om het toegangspunt te selecteren en druk vervolgens op de knop [  ].
].
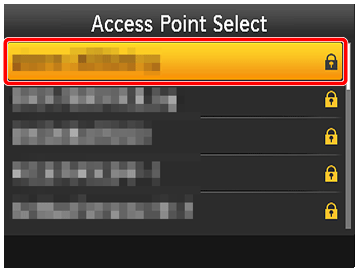
8. Voer het wachtwoord in.
- Druk op de knop EDIT (Bewerken) voor toegang tot het invoerscherm en voer vervolgens het wachtwoord in.
- Druk op de knop [
 ].
].
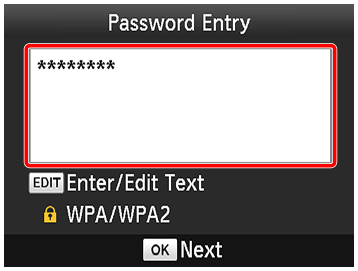
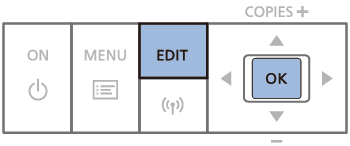
9. Controleer het toegangspunt.
- Zodra de printer verbinding heeft gemaakt met het toegangspunt wordt het scherm aan de linkerkant weergegeven. Controleer de aangegeven naam van het toegangspunt en druk op de knop [
 ].
].
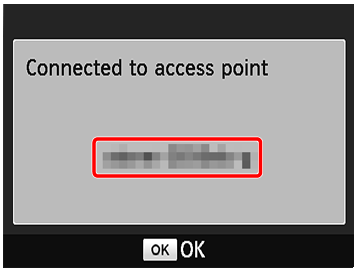
- Het onderstaande scherm wordt weergegeven.
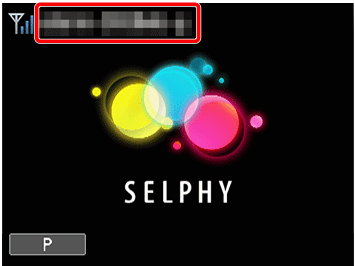
OPMERKING
- Als u een onbeschermd toegangspunt selecteert in stap 7 en op de knop [
 ] drukt, wordt het scherm weergegeven in stap 9.
] drukt, wordt het scherm weergegeven in stap 9. - Maximaal twintig toegangspunten worden vermeld. Als het gewenste toegangspunt niet wordt vermeld, drukt u op de knop <
 > en selecteert u [Manual Settings/Handmatige instellingen] in stap 6 om het toegangspunt handmatig op te geven. Volg de instructies op het scherm en voer de SSID-, beveiligingsinstellingen en het wachtwoord in.
> en selecteert u [Manual Settings/Handmatige instellingen] in stap 6 om het toegangspunt handmatig op te geven. Volg de instructies op het scherm en voer de SSID-, beveiligingsinstellingen en het wachtwoord in. - Als WEP-beveiliging wordt gebruikt en u een verkeerd wachtwoord invoert en op de knop [
 ] drukt in stap 8, gaat u wel naar stap 9 wanneer u nogmaals op [
] drukt in stap 8, gaat u wel naar stap 9 wanneer u nogmaals op [  ] drukt, maar afdrukken is dan niet mogelijk. Controleer het wachtwoord van het toegangspunt en probeer later weer verbinding te maken, beginnend bij stap 3.
] drukt, maar afdrukken is dan niet mogelijk. Controleer het wachtwoord van het toegangspunt en probeer later weer verbinding te maken, beginnend bij stap 3. - Op de SELPHY wordt de sterkte van het wireless signaal aangegeven met de volgende pictogrammen.
[
 ] Hoog, [
] Hoog, [  ] Middelmatig, [
] Middelmatig, [  ] Laag, [
] Laag, [  ] Zwak, [
] Zwak, [  ] Buiten bereik
] Buiten bereikREFERENTIE
Volgende verbindingen
- Zodra u verbinding hebt gemaakt met een toegangspunt, maakt de printer automatisch opnieuw verbinding met het laatste toegangspunt wanneer deze weer wordt ingeschakeld en wordt het stand-byscherm aan de linkerkant weergegeven.
- Als de verbinding mislukt omdat het toegangspunt is uitgeschakeld of vanwege een andere oorzaak, wordt [
 ] weergegeven. Controleer de toegangspuntinstellingen.
] weergegeven. Controleer de toegangspuntinstellingen. - Zelfs tijdens stand-by kunt u afbeeldingen op een geheugenkaart afdrukken door de kaart te plaatsen.
- Automatisch verbinding maken met toegangspunten bij opstarten kan ook worden uitgeschakeld.
De computer voorbereiden
Controleer uw computeromgeving.De SELPHY kan via Wi-Fi verbinding maken met computers met de volgende besturingssystemen.
- Windows 8.1
- Windows 8
- Windows 7 SP1
BELANGRIJK
- Voor het gebruik van de functie voor automatisch bijwerken is u een internetverbinding vereist. Voor de internetaansluiting en toegang tot internet kunnen eventueel kosten in rekening worden gebracht.
- In dit gedeelte wordt Windows 7 als voorbeeld gebruikt. De weergegeven schermen en handelingen kunnen per besturingssysteem verschillen.
- U moet zijn aangemeld als beheerder om software te installeren/verwijderen.
- De model- en softwarenamen die zijn weergegeven in een aantal van de onderstaande voorbeeldafbeeldingen kunnen afwijken afhankelijk van de SELPHY die u gebruikt.
- De installatie is wellicht niet mogelijk afhankelijk van de instellingen van de beveiligingssoftware op uw computer.
De printerstuurprogramma's installeren
1. Controleer of de SELPHY is verbonden met het toegangspunt.
- Controleer of het onderstaande scherm op de SELPHY wordt weergegeven.
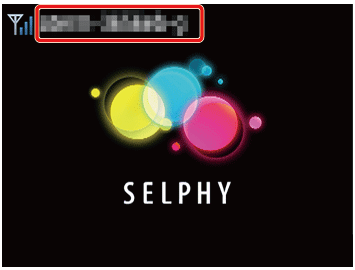
2. Download het printerstuurprogramma van de Canon-startpagina en installeer dit op uw computer.
Maak verbinding met internet vanaf een computer en ga naar "http://www.canon.com/icpd/". 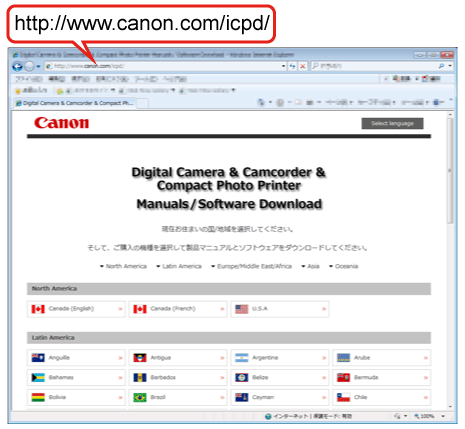
OPMERKING
- Selecteer uw land/regio en volg de instructies die worden weergegeven voor het downloaden.
3. Dubbelklik op het gedownloade bestand en volg de instructies op het scherm.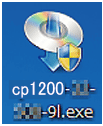
4. Als het volgende scherm wordt weergegeven, klikt u op [Yes/Ja].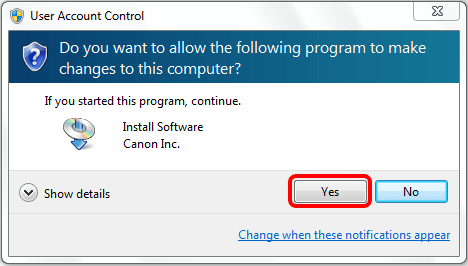
5. Het volgende scherm verschijnt. Klik op [Volgende].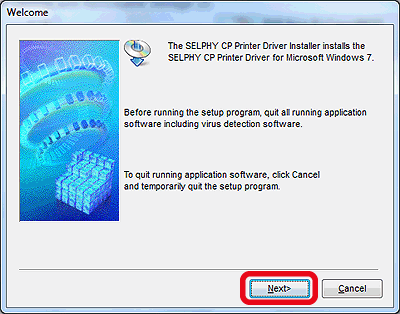
6. Lees de licentieovereenkomst en klik op [Yes/Ja] als u akkoord gaat met de voorwaarden.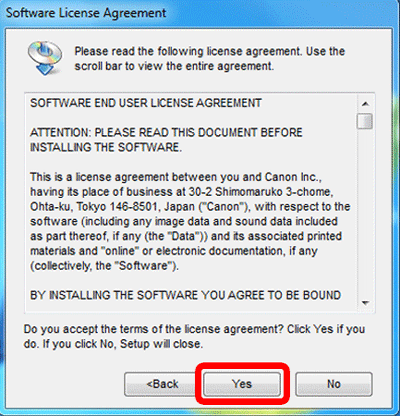
7. Kies de verbindingsmethode.
Wanneer het onderstaande scherm wordt weergegeven,  selecteert u [Use with a wireless network/Gebruik met een wireless netwerk] en klikt u op
selecteert u [Use with a wireless network/Gebruik met een wireless netwerk] en klikt u op  [Next/Volgende].
[Next/Volgende].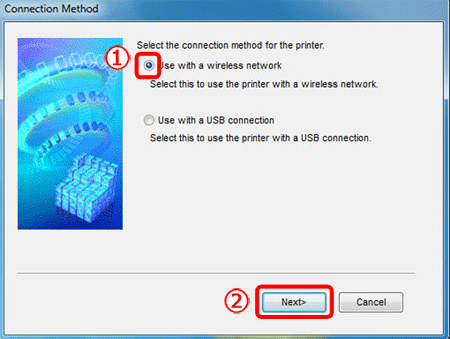
8. Om de installatie te voltooien, kiest u de printer waarmee u verbinding wilt maken.
 Selecteer de desbetreffende printer in de lijst en [[|G0095951||3] klik op [Next/Volgende].
Selecteer de desbetreffende printer in de lijst en [[|G0095951||3] klik op [Next/Volgende].
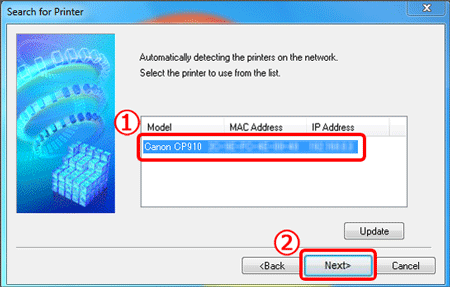
Het printerstuurprogramma wordt geïnstalleerd.
Afdrukken vanaf de computer
Gebruik als volgt fotosoftware om af te drukken:
1. Controleer of de SELPHY is verbonden met het toegangspunt.
Controleer of het onderstaande scherm op de SELPHY wordt weergegeven.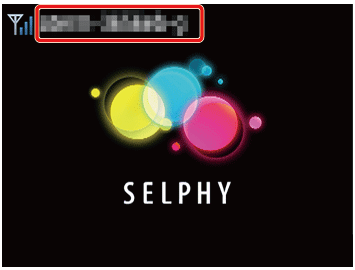
Computerinstellingen worden uitgelegd vanaf stap 2.
2. Open het afdrukvenster.
Start de fotosoftware, selecteer afbeeldingen om af te drukken en open het afdrukvenster.
- Selecteer [Canon (SELPHY) CP1200] als de doelprinter.
3. Kies afdrukopties.
- Kies een papierformaat dat overeenkomt met het formaat van het papier en de inktcassettes in de SELPHY. Kies eveneens of u met of zonder witrand wilt afdrukken als optie bij de vermelde papierformaten.
- Kies naar wens de afdrukstand en het aantal exemplaren.
4. Druk de opname af.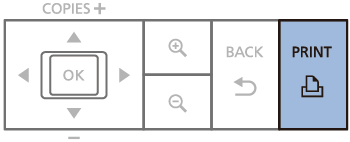
BELANGRIJK
- U kunt een actieve afdruktaak niet annuleren vanuit de SELPHY met de knop <
 >. Gebruik de computer om het afdrukken te stoppen.
>. Gebruik de computer om het afdrukken te stoppen. - Voor instructies voor de computer of de fotosoftware raadpleegt u de relevante gebruikershandleiding.
Geschikte modellen
- SELPHY CP1200