De printerfirmware bijwerken
ID veelgestelde vraag: 8202237300
Release datum: 19 januari 2015
Oplossing
Overzicht van de firmware-update
Versie 3.0701. Ondersteund voor de wijziging van de beveiligingsspecificatie van Google Cloud Print.
Versie 3.060
1. Het beheerderswachtwoord kan nu worden ingesteld voor de Externe UI.
Vereiste omgeving
Voor de update hebt u behalve de printer een pc of PDA zoals een smartphone nodig.Met die pc of PDA voert u de update van de printerfirmware uit via het toegangspunt of de router.
De printer, het toegangspunt of de router, en de pc of PDA moeten verbonden zijn zoals hieronder wordt aangegeven.
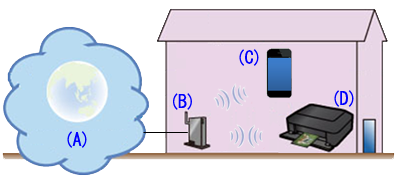
(A) Internet
(B) Toegangspunt of router
(C) Pc of PDA zoals een smartphone
(D) Printer
Procedures voor het bijwerken van de printerfirmware (voor printers die zijn verbonden met een netwerk / Windows XP, smartphone of PDA)
Voer de onderstaande stappen uit om de printerfirmware bij te werken.IMPORTANT
Zet de printer NIET uit tijdens de update.
(1) Controleer of de printer is ingeschakeld.
(2) Controleer of de printer met internet is verbonden.
(3) Plaats een vel normaal A4- of Letter-papier.
(4) De knop Stoppen (Stop) ingedrukt houden en het Alarm-lampje knippert 15 maal. Laat de knop vervolgens los.
De netwerkset-upinformatie wordt afgedrukt.
REFERENCE
Deze afdruk wordt later tijdens het registratieproces gebruikt.
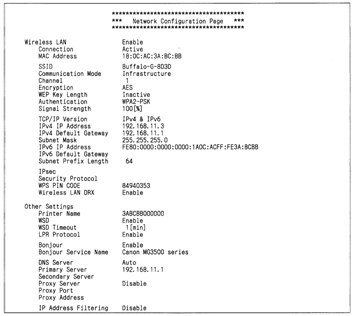
(5) Open de webbrowser van uw pc, smartphone of ander type PDA. Typ de tekst die u ziet op de regel ' IPv4 IP-adres ' van de afdruk in het adresinvoervak van de browser.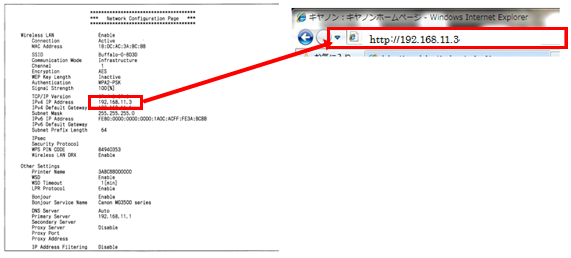
In het geval van de bovenstaande afdruk typt u bijvoorbeeld ' http://192.168.11.3 ' in het vak.
(6) de Externe UI wordt gestart en het bovenste venster wordt weergegeven.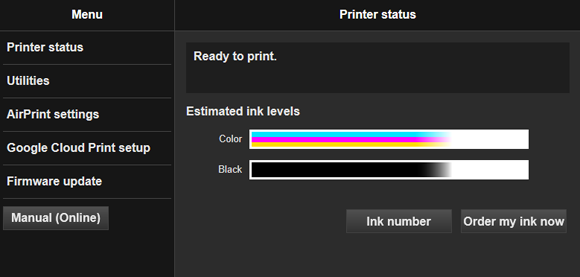
(7) Selecteer [ Firmware bijwerken (Firmware update) ] en [ Update installeren (Install update) ].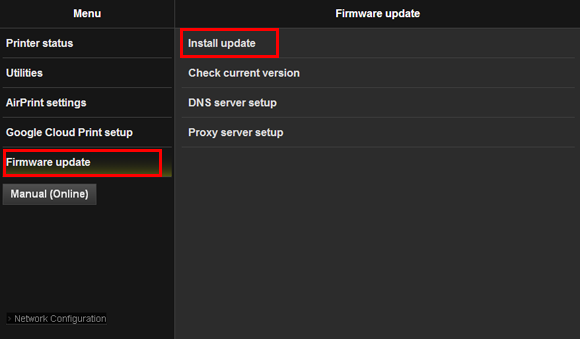
(8) Wanneer Update geslaagd. (Update succeeded.) wordt weergegeven, selecteert u OK.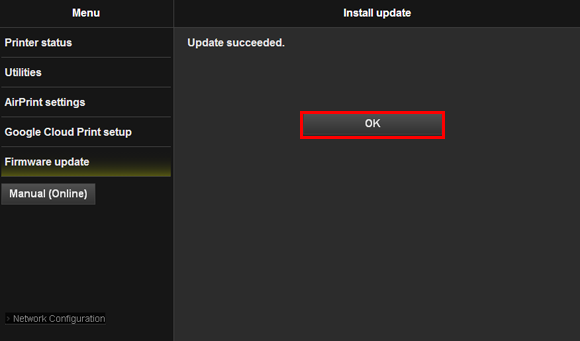
De firmware is nu bijgewerkt.
Procedures voor het bijwerken van de printerfirmware (voor printers die zijn verbonden met een netwerk / Windows 7, Windows 8, Windows 8.1).
Voer de onderstaande stappen uit om de printerfirmware bij te werken.IMPORTANT
Zet de printer NIET uit tijdens de update.
(1) Controleer of de printer is ingeschakeld.
(2) Confirm that the printer is connected to the Internet.
(3) Klik op [Windows Verkenner (Windows Explorer)] op de taakbalk.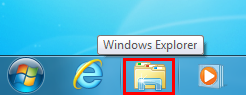
(4) Klik in het venster op [Netwerk (Network)]. Het pictogram voor de MX470 series (MX470 series_xxxx) wordt weergegeven.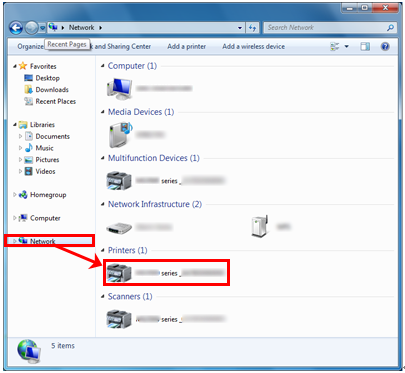
(5) Klik met uw rechtermuisknop op het pictogram voor de MX470 series (MX470 series_xxxx) en selecteer [Webpagina van apparaat weergeven (View device webpage)] in het menu.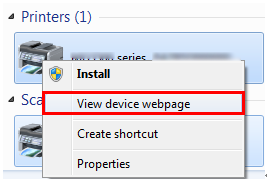
(6) de Externe UI wordt gestart en het bovenste venster wordt weergegeven.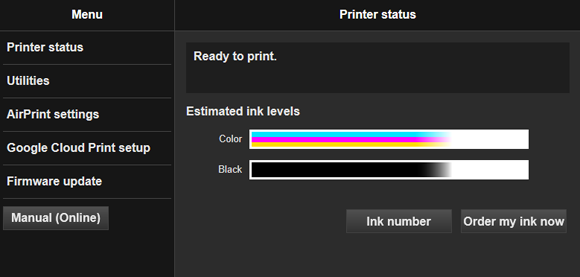
(7) Selecteer [Firmware bijwerken (Firmware update)] en [Update installeren (Install update)].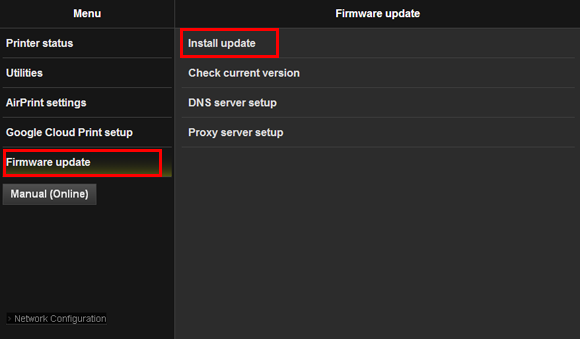
(8) Wanneer Update geslaagd. (Update succeeded.) wordt weergegeven, selecteert u OK.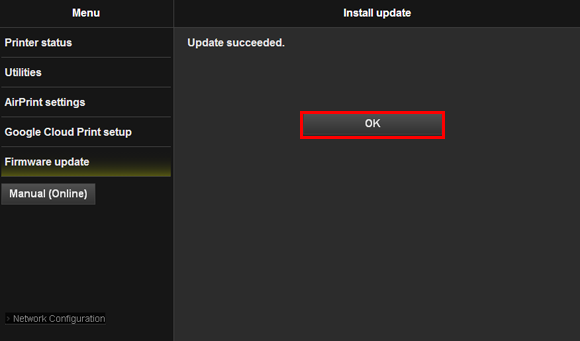
De firmware is nu bijgewerkt.
Procedures voor het bijwerken van de printerfirmware (voor printers die zijn verbonden met een netwerk / Mac OS X)
Voer de onderstaande stappen uit om de printerfirmware bij te werken.IMPORTANT
Zet de printer NIET uit tijdens de update.
(1) Controleer of de printer is ingeschakeld.
(2) Controleer of de printer met internet is verbonden.
(3) Start Safari (browser).
(4) Selecteer in het menu Bestand [Safari] en [Voorkeuren... (Preferences...)]. Het venster Algemeen wordt geopend. Selecteer [Bladwijzer (Bookmark)] of [Geavanceerd (Advanced)].
- Mac OS X v10.6.8, v10.7
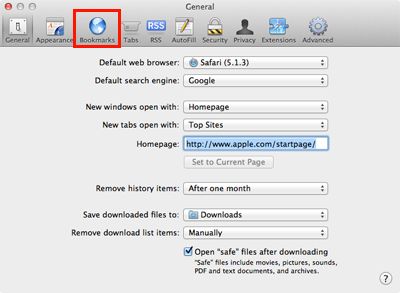
- Mac OS X v10.8, v10.9
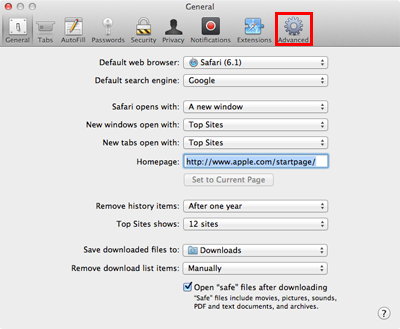
(5) Het venster daaronder wordt geopend. Selecteer [Toon Bonjour (Include Bonjour)] voor de balk met bladwijzers of [Toon Bonjour in de favorietenbalk (Include Bonjour in the Favorites bar)] voor Bonjour.
- Mac OS X v10.6.8, v10.7
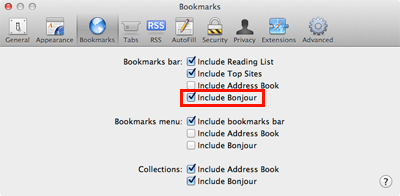
- Mac OS X v10.8, v10.9
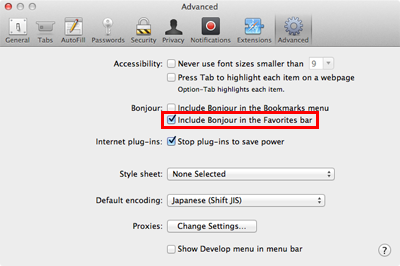
(6) Klik in de favorietenbalk op [Bonjour] en selecteer [Canon MX470 series] in het menu.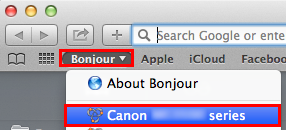
(7) de Externe UI wordt gestart en het bovenste venster wordt weergegeven.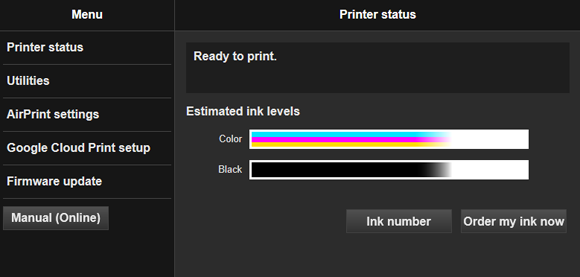
(8) Selecteer [Firmware bijwerken (Firmware update)] en [Update installeren (Install update)].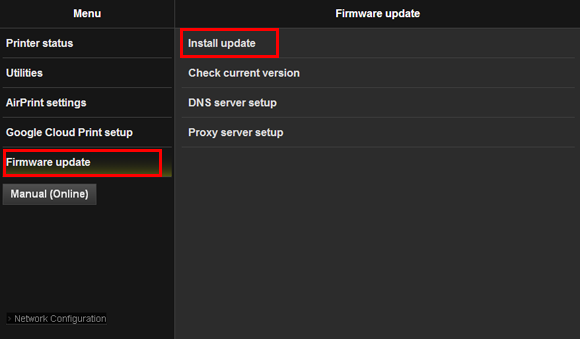
(9) Wanneer Update geslaagd. (Update succeeded.) wordt weergegeven, selecteert u OK.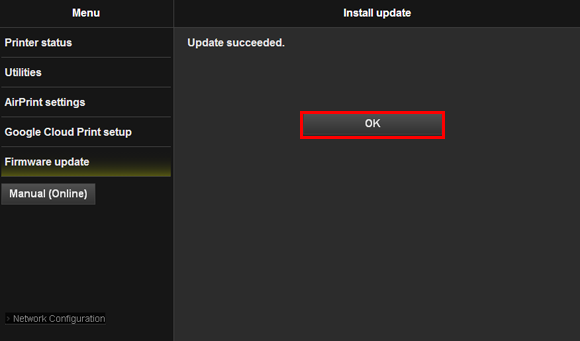
De firmware is nu bijgewerkt.
Geschikte modellen
- PIXMA MX474
- PIXMA MX475