De printer aansluiten op een draadloze router met "Instellen zonder kabel"
ID veelgestelde vraag: 8202416200
Release datum: 20 januari 2015
Oplossing
De benodigde omgeving voor de draadloze verbinding
Voordat u deze printer met het netwerk verbindt, controleert u de volgende twee items, (A) en (B).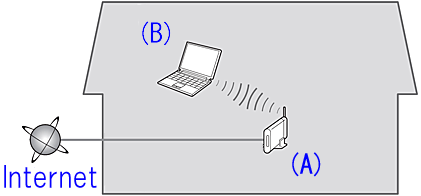
(A) Draadloze router (met ondersteuning van IEEE802.11b/g/n)
Uw draadloze router is het apparaat dat de netwerkapparaten thuis (zoals de computers, printers enzovoort) verbindt met internet en communicatie mogelijk maakt tussen deze apparaten en uw thuisnetwerk. Een draadloze router is nodig voor de procedure die hier wordt beschreven. Als u uw printer via een draadloze verbinding wilt gebruiken, dient uw draadloze router al te zijn geïnstalleerd.
(B) De computer die met de printer wordt gebruikt, moet zijn verbonden met het netwerk.
U controleert of de computer die met de printer wordt gebruikt met het netwerk is verbonden door met de browser op de computer naar een internetwebsite te gaan.
ATTENTION
- Waarschuwingen met betrekking tot de instelling van een draadloos LAN
- Raadpleeg de instructiehandleiding die bij de draadloze router is geleverd of neem contact op met de fabrikant voor meer informatie over de installatiemethode en de functionaliteit.
- Voor de installatiemethode van de computer raadpleegt u de instructiehandleiding van de computer die u gebruikt of neemt u contact op met de fabrikant.
1. Instellen zonder kabel
Voordat u begint met het instellen van een draadloze verbinding
REFERENCE
Zorg dat de printer is ingeschakeld.

1. Houd de Wi-Fi-knop (A) op de printer ingedrukt totdat het AAN/UIT-lampje (B) 2 keer knippert en laat vervolgens de Wi-Fi-knop los nadat het lampje tweemaal heeft geknipperd.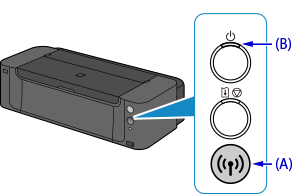
2. Controleer of het Wi-Fi-lampje (C) snel knippert en het AAN/UIT-lampje brandt zoals hieronder in het schema wordt aangegeven.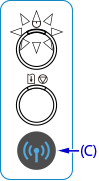
De printer is nu gereed voor een draadloze LAN-verbinding via de methode "Instellen zonder kabel".
De verbinding tussen de printer en de draadloze router is nog niet voltooid. Om de verbinding te voltooien, moet u de software installeren.
De software installeren.
2. De software installeren (Windows)
IMPORTANT
- Sluit alle toepassingen voordat u begint met de installatie.
- Meld u aan met een beheerdersaccount.
REFERENCE
Als de computer is voorzien van een cd-rom-station, kunt u de cd-rom voor de installatie gebruiken.
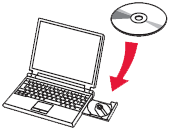
- Klik op [ Msetup4.exe uitvoeren ] op het scherm Automatisch afspelen en vervolgens op [ Ja(Yes) ] of [ Doorgaan(Continue) ] in het dialoogvenster Gebruikersaccountbeheer.
Indien de cd-rom niet automatisch afspeelt:
Dubbelklik op [ (Mijn) computer ] > het CDROM-pictogram > [ MSETUP4.EXE. ]
Ga naar stap 5 en volg de instructies.
1. Ga naar http://canon.com/ijsetup/.
2. Selecteer uw regio, de printernaam en het besturingssysteem van uw computer.
3. Klik op Downloaden in het gedeelte Productinstallatie. Het installatiebestand wordt gedownload.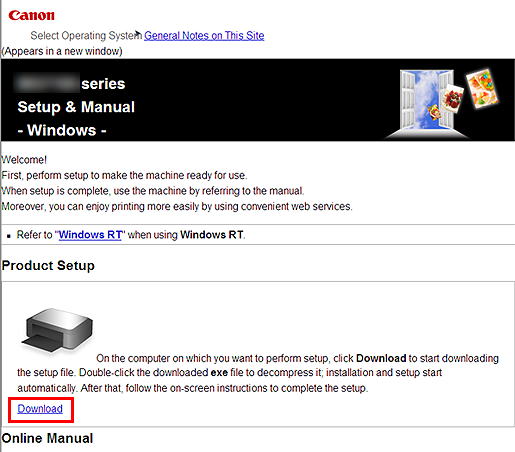
4. Dubbelklik op het gedownloade .exe-bestand.
De installatie wordt automatisch gestart. Volg de instructies op het scherm om de installatie te voltooien.
5. Klik op [ Volgende(Next) ].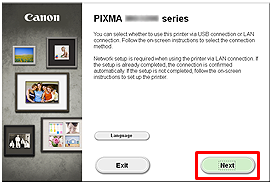
6. Klik op [ Draadloze LAN-verbinding ].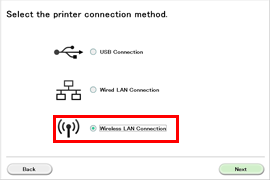
7. Klik op [ Volgende ].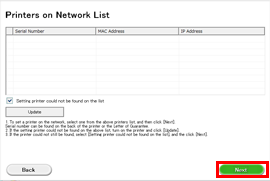
8. Klik op [ Instellen zonder kabel ].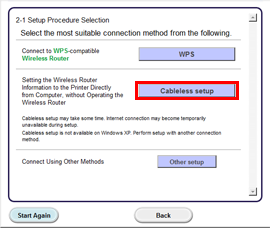
REFERENCE
Zodra het scherm van .NET Framework wordt weergegeven, klikt u op [ Ja(Yes) ].
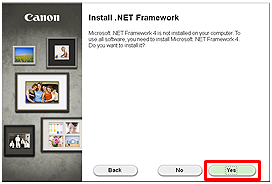
9. Klik op [ Volgende ].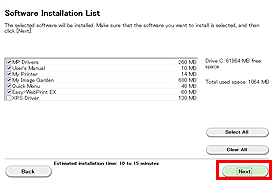
REFERENCE
- Easy-WebPrint EX
Easy-WebPrint EX is software voor het afdrukken van webpagina's en wordt op uw computer geïnstalleerd wanneer de meegeleverde software wordt geïnstalleerd. Voor de installatie van deze software is Internet Explorer 7 of later (Windows) vereist. Er is een internetverbinding vereist voor de installatie.
Volg instructies op het scherm om door te gaan met de installatie van de software.
10. Wanneer het dialoogvenster Setup voltooid wordt weergegeven, klikt u op [ Voltooien ].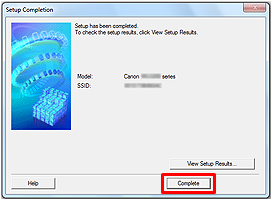
11. Klik op [ Volgende ].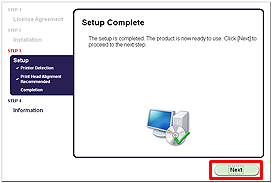
- Belangrijke informatie voor de installatie
- Als het venster Extended Survey Program wordt weergegeven
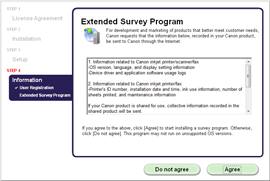
Als u akkoord wilt gaan met het Extended Survey Program, klikt u op Akkoord (Agree).
Als u op Niet akkoord (Do not agree) klikt, wordt het Extended Survey Program niet geïnstalleerd. (Dit heeft geen invloed op het functioneren van het apparaat.)
- Als het venster Test Print wordt weergegeven
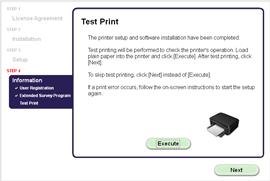
Er wordt een testafdruk gemaakt om de werking van de printer te testen.
Plaats normaal papier in de printer en klik op [Uitvoeren].
Klik na de testafdruk op [Volgende].
Als u de testafdruk wilt overslaan, klikt u op [Volgende] in plaats van [Uitvoeren].
12. Klik op [ Afsluiten ] om de installatie te voltooien.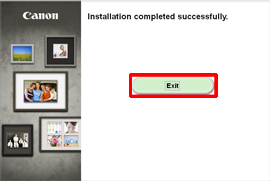
De instelling van het draadloze LAN met de methode "Instellen zonder kabel" is voltooid.
2. De software installeren (Mac OS X)
IMPORTANT
- Sluit alle toepassingen voordat u de installatie start.
1. Ga naar http://canon.com/ijsetup/.
2. Selecteer uw regio, de printernaam en het besturingssysteem van uw computer.
3. Klik op Downloaden in het gedeelte Productinstallatie. Het installatiebestand wordt gedownload. 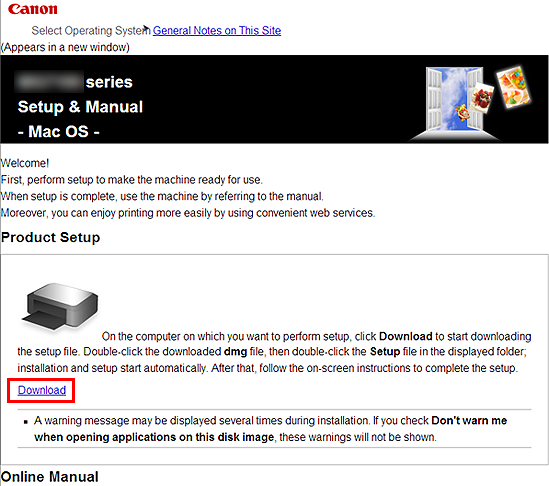
4. Dubbelklik op het gedownloade .dmg-bestand.
5. Dubbelklik op het pictogram Setup.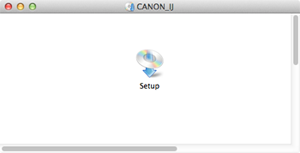
6. Klik op [ Volgende(Next) ].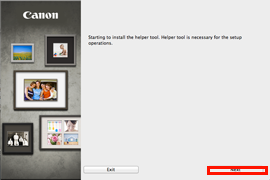
7. Voer in het volgende venster de naam en het wachtwoord van de beheerder in. Klik daarna op [ Installeer Helper(Install Helper) ].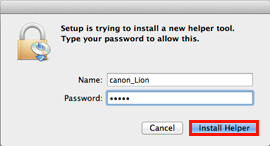
8. Klik op [ Volgende(Next) ].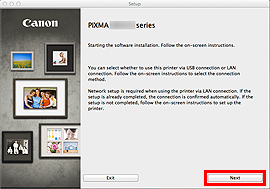
9. Klik op [ Draadloze LAN-verbinding ].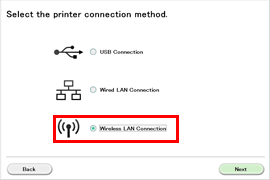
10. Klik op [ Volgende ].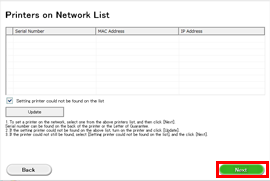
11. Klik op [ Instellen zonder kabel ].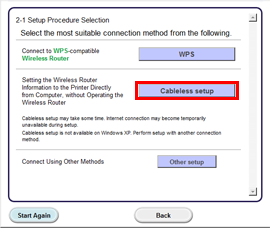
12. Klik op [ Volgende ].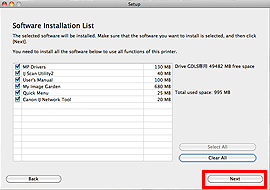
Volg instructies op het scherm om door te gaan met de installatie van de software.
13. Klik op [ Printer toevoegen ].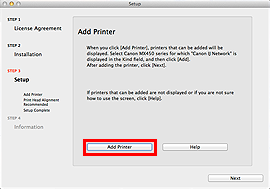
REFERENCE
- De alfanumerieke tekens na "Canon xxx series" geven de Bonjour-servicenaam of het MAC-adres van het apparaat aan.
- Als het apparaat niet wordt gedetecteerd, dient u het volgende te controleren.
- Het apparaat is ingeschakeld.
- De firewall-functie van beveiligingssoftware is uitgeschakeld.
- De computer is verbonden met de draadloze router.
14. Selecteer [ Canon xxx series Canon IJ Network ] en klik op [ Toevoegen ].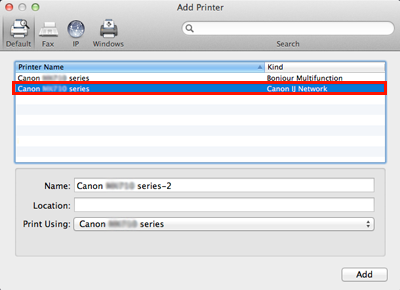
ATTENTION
Als u het Canon-printerstuurprogramma in Mac OS X wilt installeren en de printer wilt gebruiken via een netwerkverbinding, kunt u [ Bonjour ] of [ Canon IJ Network ] selecteren in het dialoogvenster [Voeg printer toe].
Als [ Bonjour ] is geselecteerd, kunnen berichten over het resterende inktniveau verschillen van de door [ Canon IJ Network ] weergegeven berichten.
Canon raadt aan [Canon IJ Network] te gebruiken om af te drukken.
15. Klik op [ Volgende ].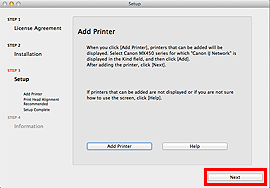
16. Klik op [ Volgende ].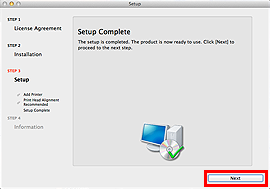
- Belangrijke informatie voor de installatie
- Als het venster Extended Survey Program wordt weergegeven
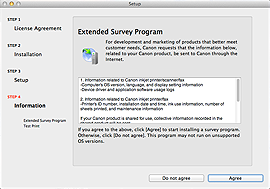
Als u akkoord wilt gaan met het Extended Survey Program, klikt u op Akkoord (Agree).
Als u op Niet akkoord (Do not agree) klikt, wordt het Extended Survey Program niet geïnstalleerd. (Dit heeft geen invloed op het functioneren van het apparaat.)
- Als het venster Test Print wordt weergegeven
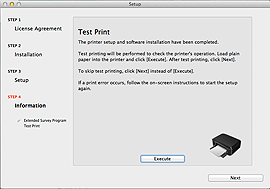
Er wordt een testafdruk gemaakt om de werking van de printer te testen.
Plaats normaal papier in de printer en klik op [Uitvoeren].
Klik na de testafdruk op [Volgende].
Als u de testafdruk wilt overslaan, klikt u op [Volgende] in plaats van [Uitvoeren].
17. Klik op [ Afsluiten ] om de installatie te voltooien.
Haal de installatie-cd-rom uit de computer en bewaar deze goed.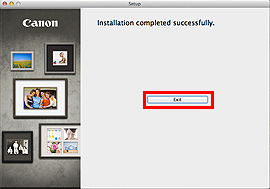
De instelling van het draadloze LAN met de methode "Instellen zonder kabel" is voltooid.
Geschikte modellen
- PIXMA PRO-100S
- PIXMA PRO-10S