IP-adressen instellen
ID veelgestelde vraag: 8203542300
Release datum: 14 april 2017
Oplossing
Als u de machine wilt gebruiken in een netwerk, hebt u een uniek IP-adres nodig. Er zijn twee versies van IP-adressen beschikbaar: IPv4 en IPv6. Configureer het IP-adres afhankelijk van de netwerkomgeving. Als u IPv6-adressen wilt gebruiken, moet u de IPv4-adresinstellingen op de juiste manier configureren.
IPv4-adres instellen
Het IPv4-adres van het apparaat kan automatisch worden toegewezen via een speciaal protocol zoals DHCP of het kan handmatig worden ingevoerd. Als u het apparaat verbindt met een bekabeld LAN, zorg er dan voor dat de stekker van de LAN-kabel stevig in de aansluiting zit. Voor meer informatie raadpleegt u de 'Gebruikershandleiding' van de Canon website (canon.com/oip-manual). U kunt de netwerkverbinding indien nodig testen.
 IPv4-adres instellen
IPv4-adres instellen
1. Selecteer <Menu> in het scherm Start.
2. Selecteer <Voorkeuren>  <Netwerk>.
<Netwerk>.
- Als het aanmeldingsscherm verschijnt, voert u de juiste combinatie van ID en pincode in. Voor meer informatie raadpleegt u de 'Gebruikershandleiding' van de Canon website (canon.com/oip-manual).
3. Selecteer <TCP/IP-instellingen>  <IPv4-instellingen>
<IPv4-instellingen>  <Instellingen IP-adres>.
<Instellingen IP-adres>.
4. Configureer de instellingen van het IP-adres.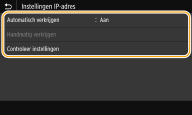
<Automatisch verkrijgen>
Selecteer deze optie als u automatisch een IP-adres wilt toewijzen via een DHCP-protocol. Wanneer <Aan> wordt weergegeven, is automatische adressering ingeschakeld.
<Handmatig verkrijgen>
Selecteer deze optie om de instellingen van het IP-adres te configureren door handmatig een IP-adres in te voeren. U kunt deze optie alleen selecteren als handmatig verkrijgen is ingesteld op <Uit>.
<Controleer instellingen>
Selecteer deze optie om de huidige instellingen van het IP-adres weer te geven.
 4-A. Automatisch een IP-adres toewijzen
4-A. Automatisch een IP-adres toewijzen
4-A-1. Selecteer <Automatisch verkrijgen>.
4-A-2. Selecteer <Aan> in <Automatisch verkrijgen>, en selecteer <Selecteer protocol>.
4-A-3. Selecteer <DHCP>.

Als u niet met DHCP/BOOTP/RARP een IP-adres wilt toewijzen
- Selecteer <Uit>. Als u <DHCP> selecteert wanneer deze diensten niet beschikbaar zijn, zal het apparaat tijd en communicatiemiddelen verspillen met het op het netwerk zoeken naar deze diensten.
4-A-4. Controleer of <Auto IP> is ingesteld op <Aan>.
- Als <Uit> is geselecteerd, verandert u dit in <Aan>.
4-A-5. Selecteer <Toepassen>.

- IP-adressen die worden toegewezen via DHCP vervangen het adres dat is verkregen via Auto IP.
 4-B. Handmatig een IP-adres invoeren
4-B. Handmatig een IP-adres invoeren
4-B-1. Selecteer <Automatisch verkrijgen>, en selecteer <Uit>  <Toepassen> in <Automatisch verkrijgen>.
<Toepassen> in <Automatisch verkrijgen>.
4-B-2. Selecteer <Handmatig verkrijgen>.
4-B-3. Voer <IP-adres>, <Subnetmasker> , en <Gatewayadres> in, en selecteer <Toepassen>.
5. Start de machine opnieuw op.
- Zet de machine uit, wacht minimaal 10 seconden en zet de machine weer aan.
NOTE
Controleren of de instellingen juist zijn
- Controleer of het scherm van de UI op afstand kan worden weergegeven met uw computer. Als er geen computer beschikbaar is, kunt u de verbinding controleren met behulp van het bedieningspaneel. Voor meer informatie raadpleegt u de 'Gebruikershandleiding' van de Canon website (canon.com/oip-manual).
Als u het IP-adres hebt gewijzigd na de installatie van het printerstuurprogramma
- Als de MFNP poort wordt gebruikt, wordt de verbinding gehandhaafd zolang het apparaat en de computer tot hetzelfde subnet behoren. Daarom hoeft u geen nieuwe poort toe te voegen. Als de standaard TCP/IP poort wordt gebruikt, moet u een nieuwe poort toevoegen. Voor meer informatie raadpleegt u de 'Gebruikershandleiding' van de Canon website (canon.com/oip-manual).
 De netwerkverbinding testen
De netwerkverbinding testen
1. Selecteer <Menu> in het scherm Start.
2. Selecteer <Voorkeuren>  <Netwerk>.
<Netwerk>.
- Als het aanmeldingsscherm verschijnt, voert u de juiste combinatie van ID en pincode in. Voor meer informatie raadpleegt u de 'Gebruikershandleiding' van de Canon website (canon.com/oip-manual).
3. Selecteer <TCP/IP-instellingen>  <IPv4-instellingen>
<IPv4-instellingen>  <PING-opdracht>.
<PING-opdracht>.
4. Voer het IPv4-adres in van een ander apparaat in het netwerk en selecteer <Toepassen>. Als een werkende verbinding tot stand is gebracht, verschijnt het scherm <Respons ontvangen van de host.>.
Als een werkende verbinding tot stand is gebracht, verschijnt het scherm <Respons ontvangen van de host.>.
IPv6-adressen instellen
De IPv6-adressen van het apparaat kunnen worden geconfigureerd via de UI op afstand. Controleer voordat u IPv6-adressen gaat instellen de instellingen van het IPv4-adres. U moet de juiste IPv4-instellingen opgeven om te kunnen werken met IPv6-adressen. De scanfunctie die gebruikmaakt van het scannerstuurprogramma of MF Scan Utility is niet beschikbaar in een IPv6-omgeving. Het apparaat kan de onderstaande IPv6-adressen gebruiken:| Type | Beschrijving |
| Link-Local-adres | Een adres dat alleen geldig is binnen een subnet of koppeling en dat niet kan worden gebruikt voor communicatie met apparaten achter een router. Er wordt automatisch een link-local adres ingesteld op het moment dat de IPv6-functie van het apparaat wordt ingeschakeld. |
| Handmatig adres | Een adres dat handmatig wordt ingevoerd. Als u dit type adres gebruikt, geeft u de lengte van het prefix (voorvoegsel) en het standaardrouteradres op. |
| Stateless adres | Een adres dat automatisch wordt gegenereerd op basis van het MAC-adres van het apparaat en het netwerkprefix dat wordt gepubliceerd door de router. Stateless adressen worden gewist wanneer het apparaat opnieuw wordt opgestart (of wordt ingeschakeld). |
| Stateful adres | Een adres dat via DHCPv6 wordt verkregen van een DHCP-server. |
NOTE
- Voor meer informatie over de basishandelingen die moeten worden verricht wanneer u het apparaat instelt via de externe UI, raadpleegt u de "Gebruikershandleiding" op de Canon website (canon.com/oip-manual).
1. Start de externe UI en meld u in de systeembeheerdersmodus aan.
2. Klik op [Instellingen/registratie] op de portaalpagina.
3. Selecteer [Netwerkinstellingen]  [IPv6-instellingen].
[IPv6-instellingen].
4. Klik op [Bewerken].
5. Schakel het selectievakje [Gebruik IPv6] in en configureer de vereiste instellingen.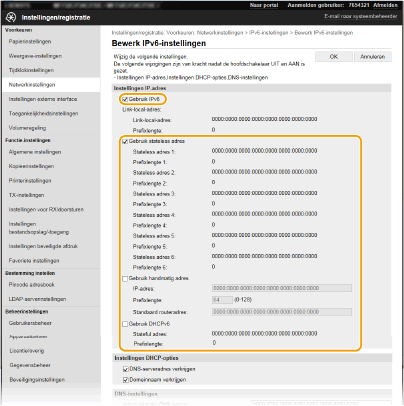
[Gebruik IPv6]
Schakel dit selectievakje in om IPv6 te activeren op het apparaat. Als u IPv6 niet gebruikt, schakelt u het selectievakje uit.
[Stateless adres 1]
Schakel dit selectievakje in als u een stateless adres gebruikt. Als u geen stateless adres gebruikt, schakelt u het selectievakje uit.
[Gebruik handmatig adres]
Wanneer u handmatig een IPv6-adres wilt invoeren, schakelt u dit selectievakje in en gebruikt u de daarvoor bestemde vakken om het IP-adres, de prefixlengte en het standaardrouteradres in te voeren.
[IP-adres]
Voer hier een IPv6-adres in. U kunt geen adressen invoeren die beginnen met "ff" (multicast-adressen).
[Prefixlengte]
Voer een waarde in voor het aantal bits dat beschikbaar is voor het netwerkadres.
[Standaard routeradres]
Geef indien nodig het IPv6-adres van de standaardrouter op. U kunt geen adressen invoeren die beginnen met "ff" (multicast-adressen).
[Gebruik DHCPv6]
Schakel dit selectievakje in als u een stateful adres gebruikt. Als u DHCPv6 niet gebruikt, schakelt u het selectievakje uit.
6. Klik op [OK].
7. Start de machine opnieuw op.
- Zet de machine uit, wacht minimaal 10 seconden en zet de machine weer aan.
NOTE
Controleren of de instellingen juist zijn
- Controleer of het scherm Externe UI kan worden weergegeven op uw computer door het IPv6-adres van het apparaat te gebruiken. Voor meer informatie raadpleegt u de 'Gebruikershandleiding' van de Canon website (canon.com/oip-manual).
Instellingen selecteren vanaf het bedieningspaneel
- De IPv6-instellingen zijn ook bereikbaar via <Menu> op het scherm Start.
Als u het IP-adres hebt gewijzigd na de installatie van het printerstuurprogramma
- U moet een nieuwe poort toevoegen. Voor meer informatie raadpleegt u de 'Gebruikershandleiding' van de Canon website (canon.com/oip-manual).
Netwerkinstellingen weergeven
NOTE
- Het IP-adres is niet goed geconfigureerd als dit wordt weergegeven als "0.0.0.0".
- Als u het apparaat aansluit op een switching hub of bridge, kan er sprake zijn van een verbindingsfout, zelfs wanneer het IP-adres goed is geconfigureerd. Dit probleem kunt u oplossen door een bepaald vertragingsinterval in te stellen waarna het apparaat mag gaan communiceren. Voor meer informatie raadpleegt u de 'Gebruikershandleiding' van de Canon website (canon.com/oip-manual).
- U kunt een lijst afdrukken met de huidige netwerkinstellingen.
 Rapporten en lijsten afdrukken
Rapporten en lijsten afdrukken
 IPv4-instellingen weergeven
IPv4-instellingen weergeven
<Statusmonitor>  <Netwerkinformatie>
<Netwerkinformatie>  <IPv4>
<IPv4>  Selecteer de te bekijken instelling
Selecteer de te bekijken instelling  Controleer de instellingen
Controleer de instellingen
 IPv6-instellingen weergeven
IPv6-instellingen weergeven
<Statusmonitor>  <Netwerkinformatie>
<Netwerkinformatie>  <IPv6>
<IPv6>  Selecteer de te bekijken instelling
Selecteer de te bekijken instelling  Controleer de instellingen
Controleer de instellingen
 Het MAC-adres weergeven voor Bedraad LAN
Het MAC-adres weergeven voor Bedraad LAN
1. Selecteer <Menu> in het scherm Start.
2. Selecteer <Voorkeuren>  <Netwerk>.
<Netwerk>.
- Als het aanmeldingsscherm verschijnt, voert u de juiste combinatie van ID en pincode in. Voor meer informatie raadpleegt u de 'Gebruikershandleiding' van de Canon website (canon.com/oip-manual).
3. Selecteer <Instellingen Ethernet-stuurprogramma>. MAC-adres wordt weergegeven.
MAC-adres wordt weergegeven.
 Het MAC-adres en informatie weergeven voor Draadloos LAN
Het MAC-adres en informatie weergeven voor Draadloos LAN
1. Selecteer <Menu> in het scherm Start.
2. Selecteer <Voorkeuren>  <Netwerk>.
<Netwerk>.
- Als het aanmeldingsscherm verschijnt, voert u de juiste combinatie van ID en pincode in. Voor meer informatie raadpleegt u de 'Gebruikershandleiding' van de Canon website (canon.com/oip-manual).
3. Selecteer <Instellingen draadloos LAN>.
4. Lees het bericht dat wordt weergegeven en selecteer <OK>.
5. Selecteer <Verbindingsinfo>.
6. Selecteer de instelling die u wilt weergeven.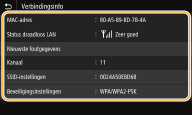


Beveiligingsinformatie bekijken
- Om informatie over WEP en WPA/WPA2-PSK te bekijken, selecteert u <Beveiligingsinstellingen>.
Het scherm <Statusmonitor> bekijken
- <Status draadloos LAN> en <Nieuwste foutgegevens> kunt u weergeven vanuit <Statusmonitor>.
<Statusmonitor>
 <Netwerkinformatie>
<Netwerkinformatie>  <Type netwerkverbinding>
<Type netwerkverbinding>  Selecteer de te bekijken instelling
Selecteer de te bekijken instellingGeschikte modellen
- i-SENSYS MF631Cn
- i-SENSYS MF633Cdw
- i-SENSYS MF635Cx
- i-SENSYS MF732Cdw
- i-SENSYS MF734Cdw
- i-SENSYS MF735Cx