Beelden overbrengen naar de computer met behulp van Image Transfer Utility 2 (Wi-Fi) (Windows 8,1)
ID veelgestelde vraag: 8204068100
Release datum: 31 juli 2018
Oplossing
Aan de slag
Beelden van de camera naar een computer verzenden met behulp van Image Transfer Utility 2.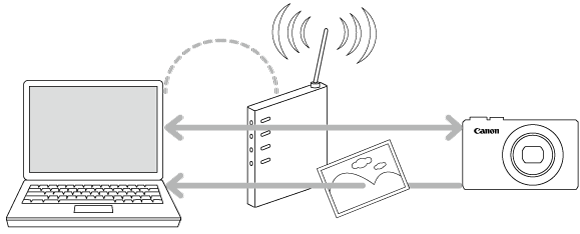
BELANGRIJK
- In de volgende uitleg worden procedures voor de instellingen van een computer aangegeven door het pictogram
 en procedures voor camera-instellingen door het pictogram
en procedures voor camera-instellingen door het pictogram  .
.
Stap 1 : Image Transfer Utility 2 installeren
 1. Download de software [ Image Transfer Utility 2 ] van de Canon homepage naar uw computer en start de installatie.
1. Download de software [ Image Transfer Utility 2 ] van de Canon homepage naar uw computer en start de installatie.  2. Zodra de installatie is voltooid, wordt het venster Instellingen voor [ Image Transfer Utility 2 ] weergegeven, klik vervolgens op [ Next/Volgende ] .
2. Zodra de installatie is voltooid, wordt het venster Instellingen voor [ Image Transfer Utility 2 ] weergegeven, klik vervolgens op [ Next/Volgende ] .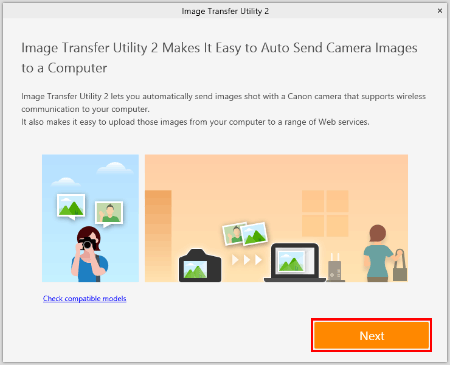
 3. [ Preparation/Voorbereiding ] wordt weergegeven, lees de details aandachtig en klik op [ Next/Volgende ] .
3. [ Preparation/Voorbereiding ] wordt weergegeven, lees de details aandachtig en klik op [ Next/Volgende ] .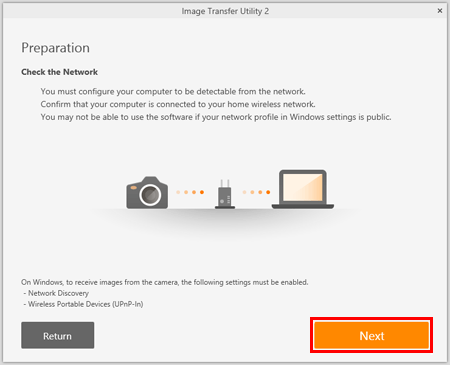
 4. [ Pairing Setup/Koppelen instellen ] wordt weergegeven. Houd het scherm zoals het wordt weergegeven en ga naar de volgende stap.
4. [ Pairing Setup/Koppelen instellen ] wordt weergegeven. Houd het scherm zoals het wordt weergegeven en ga naar de volgende stap. 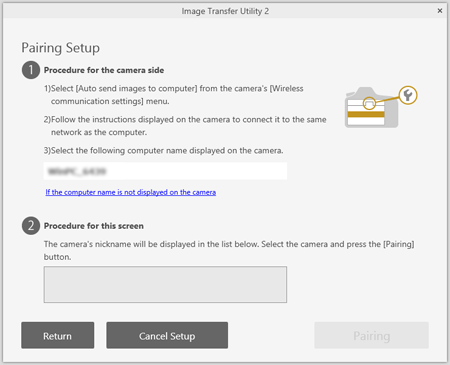
Stap 2: De camera op de computer aansluiten
 1. Druk op de knop
1. Druk op de knop  .
.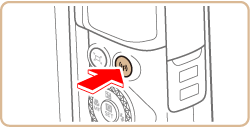
 Wanneer het scherm [ Nickname/Bijnaam ] wordt weergegeven, drukt u op de knop
Wanneer het scherm [ Nickname/Bijnaam ] wordt weergegeven, drukt u op de knop  .
.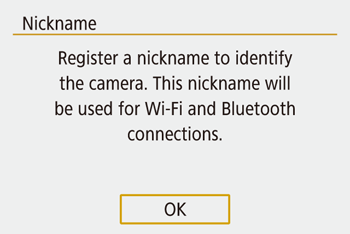
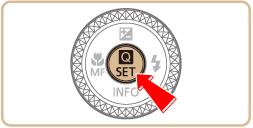
 3. Bevestig de bijnaam (naam van de camera). Druk na bevestiging op de knop
3. Bevestig de bijnaam (naam van de camera). Druk na bevestiging op de knop  .
.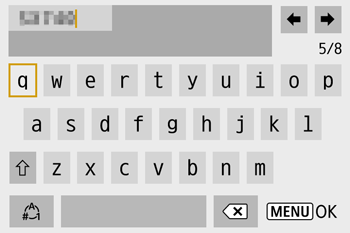
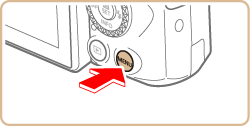
REFERENTIE
- Bijnamen bestaan uit 1-8 tekens en kunnen later worden gewijzigd.
 Druk op de knoppen
Druk op de knoppen  /
/  om [OK] te selecteren en druk vervolgens op de knop
om [OK] te selecteren en druk vervolgens op de knop  .
.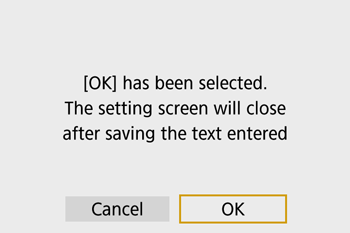
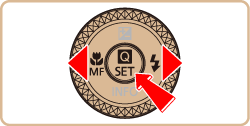
 5. Druk op de knop
5. Druk op de knop  .
.
Keer terug naar het menu met functie-instellingen.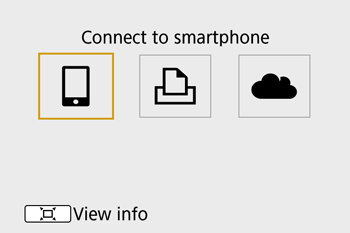
 6. Druk op de knoppen
6. Druk op de knoppen  /
/  om [
om [  ] te selecteren en druk vervolgens op de knop
] te selecteren en druk vervolgens op de knop  .
.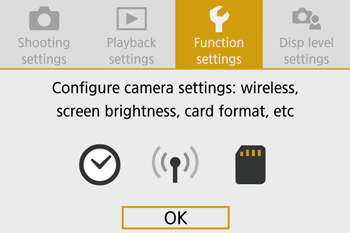
 7. Druk op de knoppen
7. Druk op de knoppen  /
/  om [
om [  1 ] te selecteren.
1 ] te selecteren.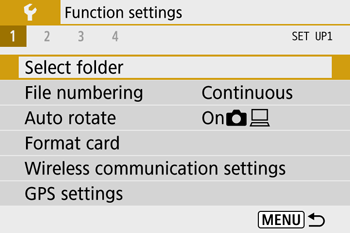
 8. Druk op de knoppen
8. Druk op de knoppen  /
/  om [ Wireless communication settings/Wireless communicatie-instellingen ] te selecteren en druk vervolgens op de knop
om [ Wireless communication settings/Wireless communicatie-instellingen ] te selecteren en druk vervolgens op de knop  .
.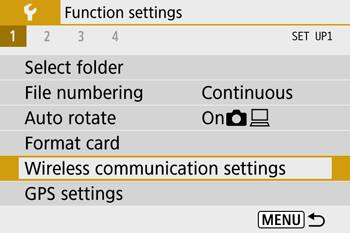
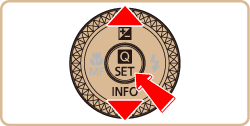
 Druk op de knoppen
Druk op de knoppen  /
/  om [ Wi-Fi settings/Wi-Fi-instellingen ] te selecteren en druk vervolgens op de knop
om [ Wi-Fi settings/Wi-Fi-instellingen ] te selecteren en druk vervolgens op de knop  .
.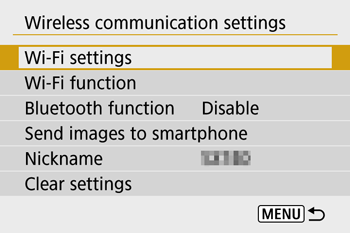
 10. Druk op de knoppen
10. Druk op de knoppen  /
/  om [ Auto send images to computer/Automatisch afbeeldingen naar computer verzenden ] te selecteren en druk vervolgens op de nop
om [ Auto send images to computer/Automatisch afbeeldingen naar computer verzenden ] te selecteren en druk vervolgens op de nop  .
.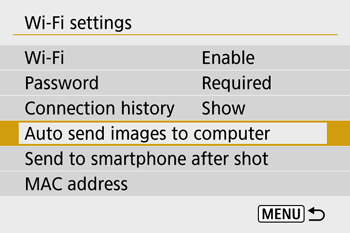
OPMERKING
Als in [ Wi-Fi ] instellingen [ Disable/Uitschakelen ] is geselecteerd, wijzigt u de instelling in [ Enable/Inschakelen ] .
 11. Druk op de knoppen
11. Druk op de knoppen  /
/  om [Auto send/Automatisch verzenden] te selecteren en druk vervolgens op de knop
om [Auto send/Automatisch verzenden] te selecteren en druk vervolgens op de knop  .
.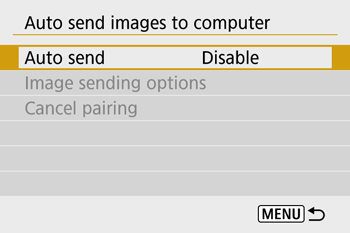
 12. Druk op de knoppen
12. Druk op de knoppen  /
/  om de [ Enable/Inschakelen ] te selecteren en druk vervolgens op de knop
om de [ Enable/Inschakelen ] te selecteren en druk vervolgens op de knop  .
.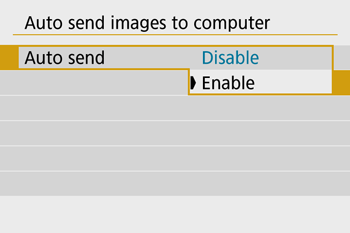
 13. Druk op de knoppen
13. Druk op de knoppen  /
/  om [ OK ] te selecteren en druk vervolgens op de knop
om [ OK ] te selecteren en druk vervolgens op de knop  .
.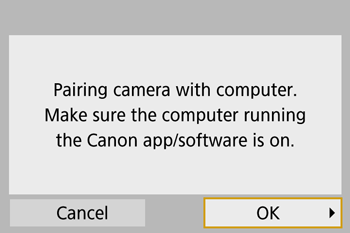
 14. Klik met de rechtermuisknop op de knop Start (
14. Klik met de rechtermuisknop op de knop Start (  ) linksonder op het scherm en selecteer vervolgens [Network Connections/Netwerkverbindingen].
) linksonder op het scherm en selecteer vervolgens [Network Connections/Netwerkverbindingen].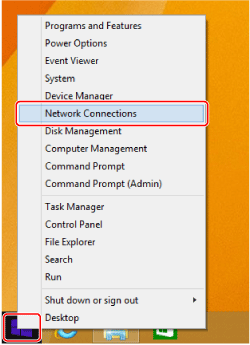
 15. Klik met de rechtermuisknop op [Wi-Fi] en selecteer [Status].
15. Klik met de rechtermuisknop op [Wi-Fi] en selecteer [Status].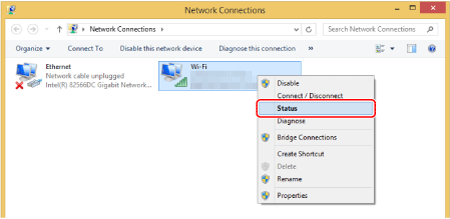
 16. Selecteer de SSID die overeenkomt met de SSID die wordt weergegeven in [SSID:] en druk vervolgens op de knop
16. Selecteer de SSID die overeenkomt met de SSID die wordt weergegeven in [SSID:] en druk vervolgens op de knop  . (Zie het SSID-voorbeeld hieronder).
. (Zie het SSID-voorbeeld hieronder).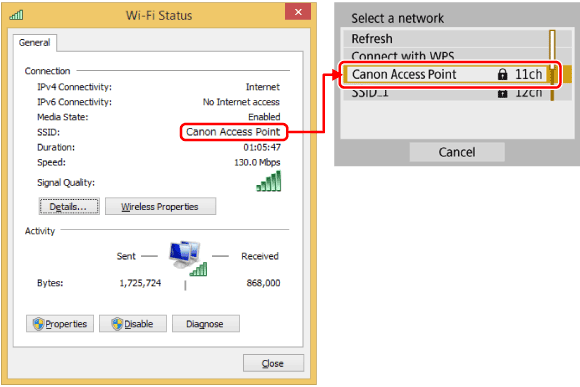
 17. Klik op [Wireless Properties/Draadloze eigenschappen].
17. Klik op [Wireless Properties/Draadloze eigenschappen].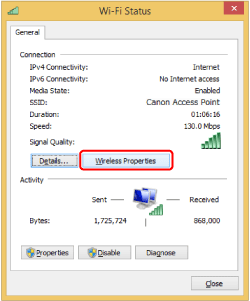
 18. Klik op het tabblad [Security/Beveiliging].
18. Klik op het tabblad [Security/Beveiliging].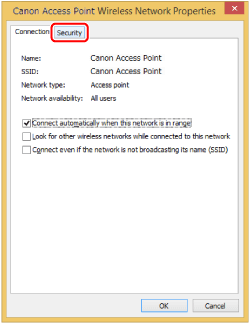
 19. Schakel het selectievakje [Show characters/Tekens weergeven] in.
19. Schakel het selectievakje [Show characters/Tekens weergeven] in.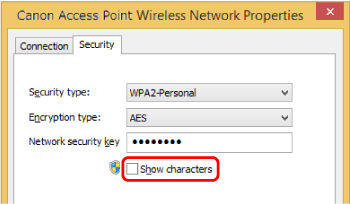
 20. Druk in het scherm [ Password/Wachtwoord ] op de knop
20. Druk in het scherm [ Password/Wachtwoord ] op de knop  .
.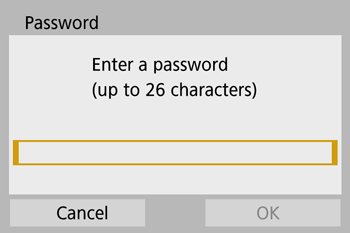
 21. Voer het weergegeven wachtwoord in bij de [Network security key/Netwerkbeveiligingssleutel]. (Zie het wachtwoordvoorbeeld hieronder).
21. Voer het weergegeven wachtwoord in bij de [Network security key/Netwerkbeveiligingssleutel]. (Zie het wachtwoordvoorbeeld hieronder).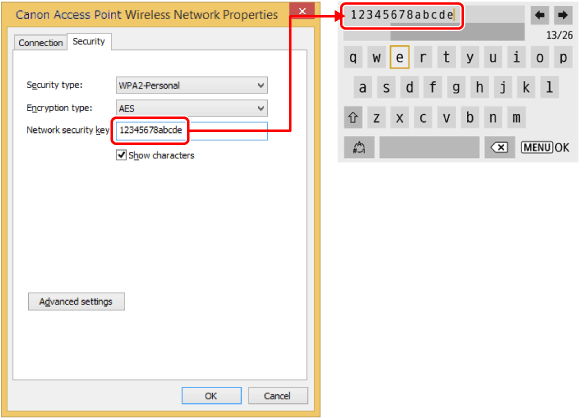
- Voor informatie over het gebruik van het schermtoetsenbord, zie [Using the On-Screen Keyboard/Het schermtoetsenbord gebruiken].
- Druk na bevestiging van de letters op de knop
 , alvorens terug te keren naar het vorige scherm.
, alvorens terug te keren naar het vorige scherm.
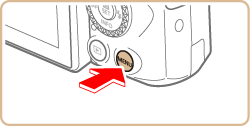
 22. Nadat het wachtwoord is ingevoerd, drukt u op de
22. Nadat het wachtwoord is ingevoerd, drukt u op de  /
/  knoppen om [ OK ] te selecteren en vervolgens op de knop
knoppen om [ OK ] te selecteren en vervolgens op de knop  .
.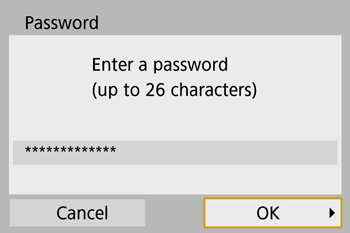
 23. Klik op [Cancel/Annuleren].
23. Klik op [Cancel/Annuleren].
 24. Klik op [Close/Sluiten].
24. Klik op [Close/Sluiten].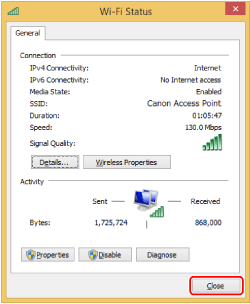
 25. Sluit [Network Connections/Netwerkverbindingen].
25. Sluit [Network Connections/Netwerkverbindingen].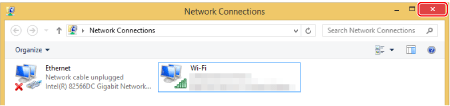
 26. Druk op de knoppen
26. Druk op de knoppen  /
/  om Key index/Sleutelindex te selecteren en druk vervolgens op de knop
om Key index/Sleutelindex te selecteren en druk vervolgens op de knop  . (Dit scherm wordt al dan niet weergegeven)
. (Dit scherm wordt al dan niet weergegeven)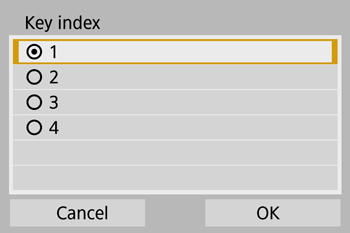
- Druk op de
 /
/  knoppen om [ OK ] te kiezen en druk op de
knoppen om [ OK ] te kiezen en druk op de  knop om naar de volgende stap te gaan.
knop om naar de volgende stap te gaan.
 27. Druk op de knoppen
27. Druk op de knoppen  /
/  om [ Auto setting/Automatische instelling ] te selecteren en druk vervolgens op de knop
om [ Auto setting/Automatische instelling ] te selecteren en druk vervolgens op de knop  .
.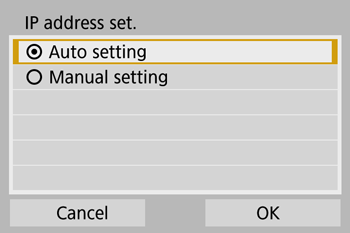
- Druk op de
 /
/  knoppen om [ OK ] te kiezen en druk op de
knoppen om [ OK ] te kiezen en druk op de  knop om naar de volgende stap te gaan.
knop om naar de volgende stap te gaan.
 28. De naam van de computer wordt weergegeven. Controleer of de naam die wordt weergegeven op het scherm [ Paring Setup/Koppelen instellen ] hetzelfde is, druk op de knop
28. De naam van de computer wordt weergegeven. Controleer of de naam die wordt weergegeven op het scherm [ Paring Setup/Koppelen instellen ] hetzelfde is, druk op de knop  .
. 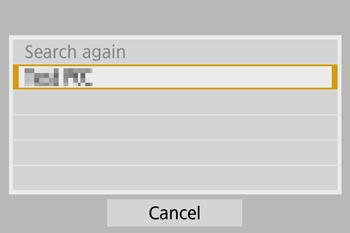
 29. Als de bijnaam van de camera wordt weergegeven onder [ Procedure for this screen/Procedure voor dit scherm ], selecteert u camera en klikt u op [ Pairing/Koppelen ].
29. Als de bijnaam van de camera wordt weergegeven onder [ Procedure for this screen/Procedure voor dit scherm ], selecteert u camera en klikt u op [ Pairing/Koppelen ].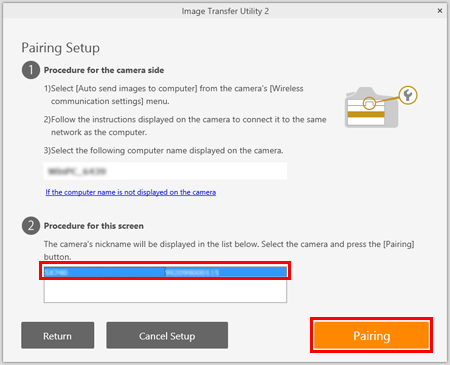
 30. Zodra het koppelen is voltooid, wordt het venster [ Setup Complete/Installatie voltooid ] weergegeven en klikt u op [ OK ] .
30. Zodra het koppelen is voltooid, wordt het venster [ Setup Complete/Installatie voltooid ] weergegeven en klikt u op [ OK ] .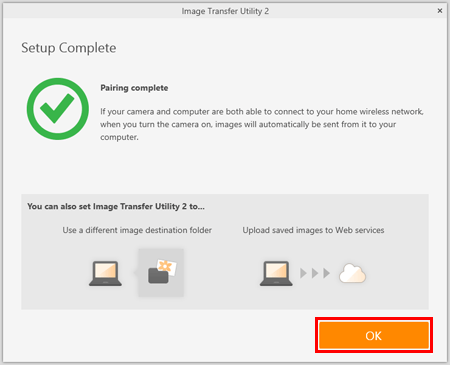
 31. Het venster [ Waiting/Wachten ] verschijnt voor Image Transfer Utility 2. Wacht in dit scherm tot u verder kunt gaan met het overbrengen van afbeeldingen vanaf de camera.
31. Het venster [ Waiting/Wachten ] verschijnt voor Image Transfer Utility 2. Wacht in dit scherm tot u verder kunt gaan met het overbrengen van afbeeldingen vanaf de camera. 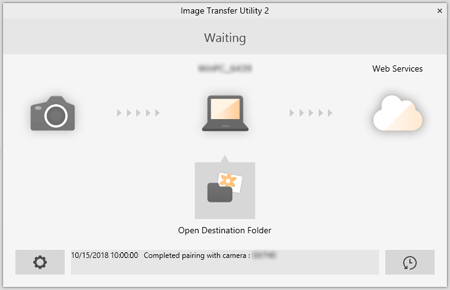
OPMERKING
Als u afbeeldingen wilt opslaan in een andere map, klikt u op het pictogram computer om het venster [ Set Destination Folder / Bestemmingsmap instellen ] te openen.
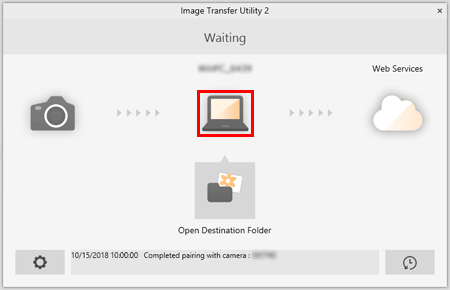
Stap 3: Automatische overdracht van afbeeldiongen instellen
 1. Kies [
1. Kies [  ] menu > [Wireless communication settings/Wireless communicatie-instellingen] > [Wi-Fi settings/Wi-Fi-instellingen] > [Auto send omages to Computer/Automatisch afbeeldingen verzenden naar computer].
] menu > [Wireless communication settings/Wireless communicatie-instellingen] > [Wi-Fi settings/Wi-Fi-instellingen] > [Auto send omages to Computer/Automatisch afbeeldingen verzenden naar computer].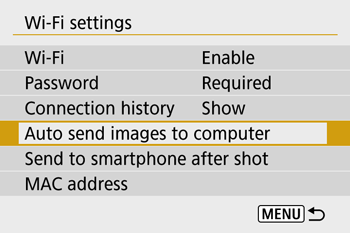
 2. Kies [ Image sending options/Opties voor het verzenden van afbeeldingen ] .
2. Kies [ Image sending options/Opties voor het verzenden van afbeeldingen ] .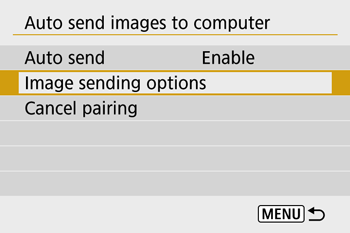
 3. Geef in [Image sending opties/Opties voor het verzenden van afbeeldingen] de overdrachtscondities op.
3. Geef in [Image sending opties/Opties voor het verzenden van afbeeldingen] de overdrachtscondities op.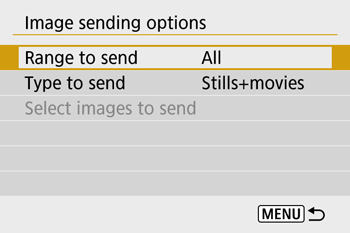
 4. Zorg ervoor dat de camera is uitgeschakeld.
4. Zorg ervoor dat de camera is uitgeschakeld.
Stap 4: Afbeeldingen naar de computer verzenden
 1. Controleer of in het venster Image Transfer Utility 2 [ Waiting/Wachten ] wordt weergegeven.
1. Controleer of in het venster Image Transfer Utility 2 [ Waiting/Wachten ] wordt weergegeven. 2. De beelden worden automatisch overgebracht naar de computer nadat de camera is ingeschakeld binnen het bereik van het toegangspunt.
2. De beelden worden automatisch overgebracht naar de computer nadat de camera is ingeschakeld binnen het bereik van het toegangspunt.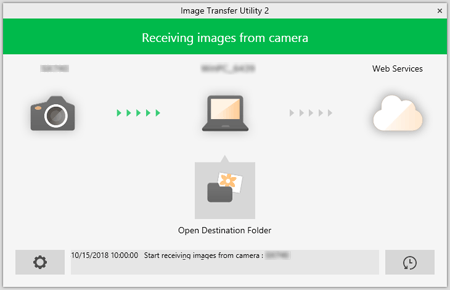
 3. Als u de overgebrachte beelden wilt bevestigen, klikt u op [ Open Destination Folder/Bestemmingsmap openen ] .
3. Als u de overgebrachte beelden wilt bevestigen, klikt u op [ Open Destination Folder/Bestemmingsmap openen ] .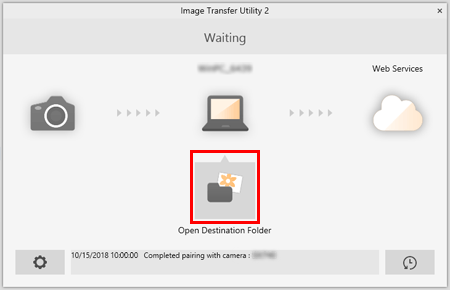
- De beelden worden nu automatisch overgebracht naar de computer telkens wanneer de camera wordt ingeschakeld binnen bereik van het toegangspunt. Als de functies automatisch overbrengen niet start, start u de camera opnieuw op.
BELANGRIJK
- Als u automatische beeldoverdracht gebruikt, moet u ervoor zorgen dat de accu voldoende opgeladen is. De energiebesparing op de camera is uitgeschakeld.
- Afbeeldingen vastgelegd na automatische beeldoverdracht dan niet naar de computer worden verzonden. Zij worden automatisch verzonden wanneer de camera opnieuw wordt opgestart.
OPMERKING
- Automatische beeldoverdracht naar een computer wordt geactiveerd door het opstarten van de camera binnen het bereik van het toegangspunt. Als automatische beeldoverdracht niet automatisch wordt gestart, probeert u de camera opnieuw te starten.
- Als u het verzenden van afbeeldingen automatisch wilt stoppen, kiest u [Auto send images to computer/Automatisch afbeeldingen verzenden naar computer] > [Auto send/Automatisch verzenden] > [Disable/Uitschakelen].
- Zodra Image Transfer Utility 2 is geïnstalleerd, zal het blijven werken tenzij de software is gesloten.
- Klik op
 in het Image Transfer Utility 2 scherm, kies [ Quit/Afsluiten ], hierdoor wordt automatische overdracht uitgeschakeld, ook als de camera is ingeschakeld. Om draadloze overdacht weer in te schakelen, schakelt u Image Transfer Utility 2 in.
in het Image Transfer Utility 2 scherm, kies [ Quit/Afsluiten ], hierdoor wordt automatische overdracht uitgeschakeld, ook als de camera is ingeschakeld. Om draadloze overdacht weer in te schakelen, schakelt u Image Transfer Utility 2 in.
Via het schermtoetsenbord
Gebruik het schermtoetsenbord om gegevens in te voeren. Lengte en soort gegevens die u in kunt voeren hangen af van de functie die ugebruikt.
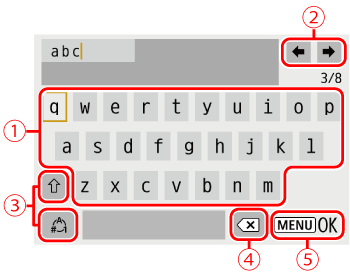
 | • Tekens invoeren Druk op de knoppen  / /  / /  / /  of draai aan het keuzewiel of draai aan het keuzewiel  om de toets van het gewenste teken te kiezen en druk vervolgens op de knop om de toets van het gewenste teken te kiezen en druk vervolgens op de knop  . . |
 | •De cursor verplaatsen Selecteer [  ] of [ ] of [  ] en druk op de knop ] en druk op de knop  . . |
 | •Van invoerstand wisselen Kies [  ] , druk op de knop ] , druk op de knop  om naar hoofdletters te gaan. om naar hoofdletters te gaan.Kies [  ] , druk op de knop ] , druk op de knop  om te schakelen naar getallen en tekens. om te schakelen naar getallen en tekens. |
 | •Tekens verwijderen Selecteer [  ] en druk op de knop ] en druk op de knop  . .Het teken links wordt verwijderd. |
 | •Invoer bevestigen Druk op de knop  en vervolgens op de en vervolgens op de  / /  knoppen om [OK] te kiezen en druk op de knop knoppen om [OK] te kiezen en druk op de knop  . . |
OPMERKING
- Als u wilt terugkeren naar het vorige scherm, drukt u op de knop
 .
.
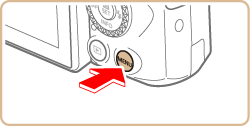
Gerelateerde informatie
Geschikte modellen
- PowerShot SX740 HS