Afdrukken vanaf de computer
ID veelgestelde vraag: 8200049800
Release datum: 03 maart 2008
Oplossing
In dit gedeelte wordt de procedure beschreven voor standaard afdrukken. Wanneer u foto's afdrukt die u hebt genomen met uw digitale camera, kunt u eenvoudig afdrukken zonder marges met Easy-PhotoPrint EX. U vindt Easy-PhotoPrint EX op de Installatiecd-rom. Raadpleeg de online handleiding [PC Photo Printing Guide] voor informatie over het gebruik van Easy-PhotoPrint EX.
REFERENCE
Easy-PhotoPrint EX biedt ondersteuning voor Exif Print: hiermee worden foto's die met een Exif-compatibele digitale camera zijn genomen, geoptimaliseerd met behulp van de afdrukgegevens die zijn vastgelegd tijdens het maken van de foto. Zo wordt een hogere afdrukkwaliteit verkregen.
Windows
REFERENCE
- Afhankelijk van uw toepassing kunnen bewerkingen afwijken. Raadpleeg de instructiehandleiding van uw softwaretoepassing voor meer informatie.
- De stappen die in dit gedeelte worden beschreven, gelden voor afdrukken in Windows Vista.
1. Schakel de printer in en laad het papier in de printer.
Als u de batterij gebruikt, zorg er dan voor dat deze is opgeladen.
2. Maak een document of open een bestand met behulp van de geschikte toepassingssoftware.
3. Open het dialoogvenster [Printer Properties/Printereigenschappen].
4. Geef de vereiste instellingen op.
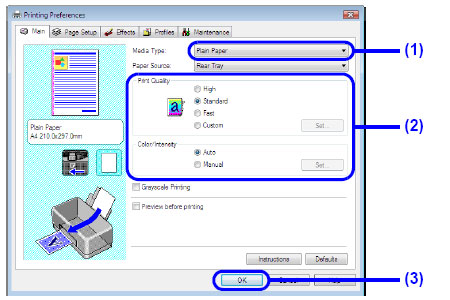
(1) Selecteer de papiersoort die is geplaatst in [Media Type/Mediumtype].
(2) Stel [Print Quality/Afdrukkwaliteit] en [Color/Intensity/Kleur/Intensiteit] naar wens in.
(3) Klik op [OK].
Het dialoogvenster [Print/Afdrukken] wordt weergegeven.
REFERENCE
- Klik op het tabblad [Page Setup/Pagina-instelling] om het papierformaat te controleren. Als de instelling niet overeenkomt met het papierformaat dat is ingesteld in de toepassingssoftware van het document, moet u het papierformaat instellen op hetzelfde formaat of anders gebruikmaken van de opties [Scaled Printing/Afdrukken op schaal] of [Fit-to-page Printing/Afdruk aanpassen aan pagina].
- Als u meer informatie wilt over de overige functies van het printerstuurprogramma, klikt u op [Help] of [Instructions/Instructies] om de online-Help of de online Handleiding afdrukken op pc weer te geven. De knop [Instructions/Instructies] wordt alleen weergegeven op de tabbladen [Main/Afdruk] en [Maintenance/Onderhoud] wanneer de onlinehandleidingen op uw computer zijn geïnstalleerd.
- Om het afdrukvoorbeeld weer te geven en te controleren hoe uw document er afgedrukt zal uitzien, schakelt u het selectievakje [Preview before printing/Afdrukvoorbeeld] in. Sommige toepassingen beschikken niet over een afdrukvoorbeeldfunctie.
5. Klik op [Print/Afdrukken] (of [OK]) om het document af te drukken.
Het afdrukken wordt gestart. Open de klep van de printkop niet tijdens het afdrukken.
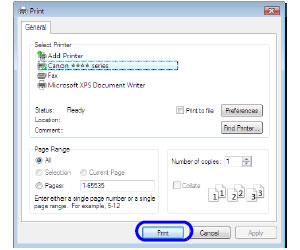
REFERENCE
- Er wordt mogelijk een bericht weergegeven waarin u wordt gevraagd om de positie van de hendel voor papierdikte te bevestigen. Als dit bericht wordt weergegeven, controleert u of de hendel voor papierdikte goed is ingesteld.
- Wanneer u afdrukt op lange enveloppen, wordt een bericht weergegeven waarin staat hoe u de enveloppen moet laden. Als u het selectievakje 'Dit bericht niet meer weergeven' inschakelt, wordt dit bericht de volgende keer niet meer weergegeven.
- Als u een actieve afdruktaak wilt annuleren, drukt u op de knop [Stop/Reset] op de printer of klikt u op [Cancel Printing/Afdrukken annuleren] in de statusmonitor van de printer. Als u de statusmonitor van de printer wilt weergeven, klikt u op [Canon XXX Printer] (waarbij 'XXX' de naam van uw printer is) op de taakbalk.
Macintosh
REFERENCE
- Afhankelijk van uw toepassing kunnen bewerkingen afwijken. Raadpleeg de instructiehandleiding van uw softwaretoepassing voor meer informatie.
- De stappen die in dit gedeelte worden beschreven, gelden voor Mac OS X v.10.4.x.
1. Schakel de printer in en laad het papier in de printer.
Als u de batterij gebruikt, zorg er dan voor dat deze is opgeladen.
2. Maak een document of open een bestand met behulp van de geschikte toepassingssoftware.
3. Selecteer het papierformaat.
(1) Selecteer [Page Setup/Pagina-instelling] in het menu [File/Archief] van de toepassingssoftware.
Het dialoogvenster [Page Setup/Pagina-instelling] wordt geopend.
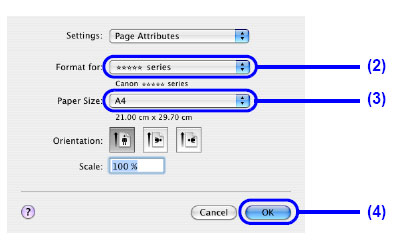
(2) Controleer of de naam van uw printer is geselecteerd in [Format for/Stel in voor].
(3) Selecteer het formaat van het papier dat is geplaatst in [Paper Size/Papierformaat].
(4) Klik op [OK].
4. Geef de vereiste instellingen op.
(1) Selecteer [Print/Druk af] in het menu [File/Archief] van de toepassingssoftware.
Het dialoogvenster [Print/Druk af] wordt geopend.
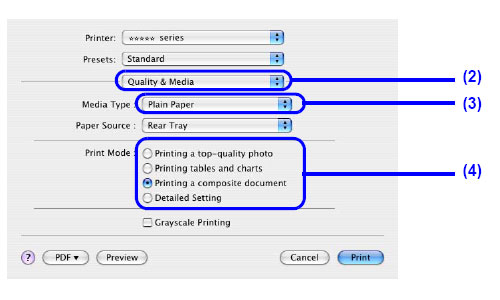
(2) Selecteer [Quality & Media/Kwaliteit en media] in het pop-upmenu.
(3) Selecteer de papiersoort die is geplaatst in [Media Type/Mediumtype].
(5) Selecteer de afdrukmodus die geschikt is voor uw document in [Print Mode/Afdrukmodus].
REFERENCE
- Als u in [Print Mode/Afdrukmodus] de juiste afdrukmodus voor het document selecteert, wordt het document in kleur afgedrukt met een afdrukkwaliteit die geschikt is voor de kenmerken van het [Media Type/Mediumtype] dat u hebt geselecteerd.
- [Printing a top-quality photo/Een foto van topkwaliteit afdrukken]: selecteer deze optie als u documenten wilt afdrukken die voornamelijk bestaan uit foto's en afbeeldingen met een fijne kleurengradatie.
- [Printing tables and charts/Tabellen en grafieken afdrukken]: selecteer deze optie als u documenten wilt afdrukken die voornamelijk bestaan uit tabellen en grafieken (illustraties) met een sterke kleurendefinitie.
- [Printing a composite document/Een samengesteld document afdrukken]: selecteer deze optie als u documenten wilt afdrukken die voornamelijk bestaan uit tekst.
- [Detailed Setting/Details instelling]: selecteer deze optie om [Print Quality/Afdrukkwaliteit] en [Halftoning] nauwkeurig in te stellen.
- Voor informatie over andere functies van het printerstuurprogramma, klikt u op in het scherm [Quality & Media/Kwaliteit en media], [Color Options/Kleuropties], [Special Effects/Speciale effecten], [Borderless Printing/Afdrukken zonder marges] of [Margin/Marge] om de online Handleiding afdrukken op pc weer te geven. Als de online handleidingen niet zijn geïnstalleerd, wordt de online Handleiding afdrukken op pc niet weergegeven, zelfs niet als u op klikt.
- Om het afdrukvoorbeeld weer te geven en te controleren hoe het document er afgedrukt uit zal zien, klikt u op [Preview/Voorvertoning]. Sommige toepassingen beschikken niet over een afdrukvoorbeeldfunctie.
5. Klik op [Print/Druk af] om het document af te drukken.
Het afdrukken wordt gestart. Open de klep van de printkop niet tijdens het afdrukken.
REFERENCE
- Klik op het pictogram van de printer in het Dock om de lijst met actieve afdruktaken weer te geven.
- Als u een actieve afdruktaak wilt annuleren, selecteert u het gewenste document in de lijst [Name/Naam] en klikt u op [Delete/Verwijder]. Als u een actieve taak tijdelijk wilt stoppen, klikt u op [Hold/Stel uit]. Als u alle taken in de lijst wilt annuleren, klikt u op [Stop Jobs/Stop afdruktaken].
Geschikte modellen
- PIXMA iP100