Afdrukken vanaf de computer
ID veelgestelde vraag: 8100101400
Release datum: 20 oktober 2008
Oplossing
In dit gedeelte wordt de procedure beschreven voor standaard afdrukken. Wanneer u foto's afdrukt die u hebt genomen met uw digitale camera, kunt u eenvoudig afdrukken zonder marges met Easy-PhotoPrint EX. U vindt Easy-PhotoPrint EX op de Installatiecd-rom. Raadpleeg de online handleiding PC Photo Printing Guide voor informatie over het gebruik van Easy-PhotoPrint EX.
REFERENCE
Easy-PhotoPrint EX biedt ondersteuning voor Exif Print: hiermee worden foto's die met een Exif-compatibele digitale camera zijn genomen, geoptimaliseerd met behulp van de afdrukgegevens die zijn vastgelegd tijdens het maken van de foto. Zo wordt een hogere afdrukkwaliteit verkregen.
Afdrukken met Windows
REFERENCE
Afhankelijk van uw toepassing kunnen bewerkingen afwijken. Raadpleeg de instructiehandleiding van uw softwaretoepassing voor meer informatie.
De stappen die in dit gedeelte worden beschreven, gelden voor afdrukken in Windows Vista.
1. Schakel de printer in en plaats het papier in de printer.
2. Maak een document of open een bestand met behulp van de geschikte toepassingssoftware.
3. Open het dialoogvenster [Printer Properties/Printereigenschappen].
4. Geef de vereiste instellingen op.
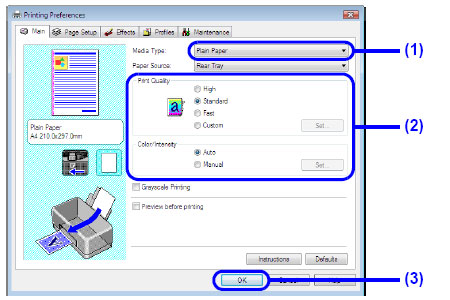
(1) Selecteer de geladen papiersoort in [Media Type/Mediumtype].
(3) Stel [Print Quality/Afdrukkwaliteit] en [Color/Intensity/Kleur/Intensiteit] naar wens in.
REFERENCE
Raadpleeg de on line Handleiding afdrukken op pc voor meer informatie over de afdrukinstelling.
(3) Klik op OK.
Het dialoogvenster [Print/Afdrukken] wordt weergegeven.
REFERENCE
- Klik op het tabblad [Page Setup/Pagina-instelling] om het paginaformaat te controleren. Als de instelling niet overeenkomt met het papierformaat dat is ingesteld in de toepassingssoftware van het document, moet u het papierformaat instellen op hetzelfde formaat of anders gebruikmaken van de opties [Scaled Printing/Afdrukken op schaal] of [Fit-to-Page/Passend op papier]. Zie de online Handleiding afdrukken op pc voor meer informatie.
- Als u meer informatie wilt over de overige functies van het printerstuurprogramma, klikt u op [Help] of [Instructions/Instructies] om de online-Help of de online Handleiding afdrukken op pc weer te geven. De knop [Instructions/Instructies] wordt alleen weergegeven op de tabbladen [Main/Afdruk] en [Maintenance/Onderhoud] wanneer de onlinehandleidingen op uw computer zijn geïnstalleerd.
- Om het afdrukvoorbeeld weer te geven en te controleren hoe uw document er afgedrukt zal uitzien, schakelt u het selectievakje [Preview before printing/Afdrukvoorbeeld] in. Sommige toepassingen beschikken niet over een afdrukvoorbeeldfunctie.
5. Klik op [Print/Afdrukken] (of OK) om het document af te drukken.
Het afdrukken wordt gestart. Open de bovenklep niet tijdens het afdrukken.
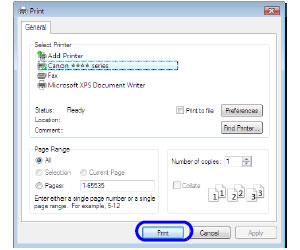
REFERENCE
- Er wordt mogelijk een bericht weergegeven waarin u wordt gevraagd om de positie van de hendel voor papierdikte te bevestigen. Als dit bericht wordt weergegeven, controleert u of de hendel voor papierdikte goed is ingesteld.
- Wanneer u op lange enveloppen afdrukt, wordt er een bericht weergegeven om aan te geven hoe u de enveloppen moet plaatsen. Als u het selectievakje [Do not show this message again/Dit bericht niet meer weergeven] inschakelt wordt het bericht vervolgens niet meer weergegeven.
- Als u een actieve afdruktaak wilt annuleren, drukt u op de knop <RESUME/CANCEL> op de printer of klikt u op [Cancel Printing/Afdrukken annuleren] in de statusmonitor van de printer. Als u de statusmonitor van de printer wilt weergeven, klikt u op Canon *** (waarbij "***" de naam van uw printer is) op de taakbalk.
Afdrukken met Macintosh
REFERENCE
Afhankelijk van uw toepassing kunnen bewerkingen afwijken. Raadpleeg de instructiehandleiding van uw softwaretoepassing voor meer informatie.
De stappen die in dit gedeelte worden beschreven, gelden voor Mac OS X v.10.4.x.
1. Schakel de printer in en plaats het papier in de printer.
2. Maak een document of open een bestand met behulp van de geschikte toepassingssoftware.
3. Selecteer het papierformaat.
(1) Selecteer [Page Setup/Pagina-instelling] in het menu [File/Archief] van de toepassingssoftware. Het dialoogvenster [Page Setup/Pagina-instelling] wordt geopend.
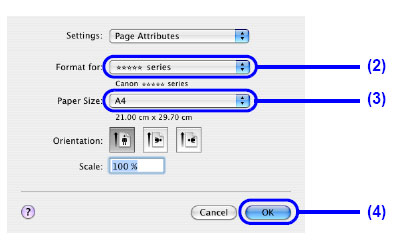
(2) Controleer of de naam van uw apparaat is geselecteerd in [Format for/Stel in voor].
(3) Selecteer het papierformaat van het geladen papier in het veld [Paper Size/Papierformaat].
(4) Klik op OK.
4. Geef de vereiste instellingen op.
(1) Selecteer Print in het menu [File/Archief] van het programma. Het dialoogvenster [Print/Afdrukken] wordt geopend.
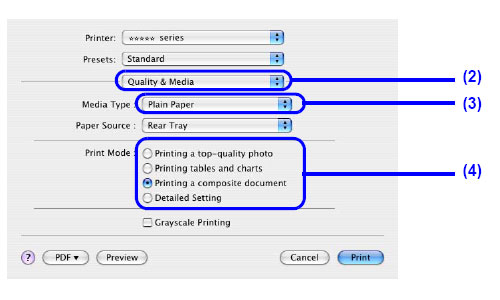
(2) Selecteer [Quality & Media/Kwaliteit en media] in het pop-upmenu.
(3) Selecteer de geladen papiersoort in het veld [Media Type/Mediumtype].
(4) Selecteer de afdrukmodus die geschikt is voor uw document in [Print Mode/Afdrukmodus].
REFERENCE
Als u in [Print Mode/Afdrukmodus] de juiste afdrukmodus voor het document selecteert, wordt het document in kleur afgedrukt met een afdrukkwaliteit die geschikt is voor de kenmerken van de optie die u onder [Media Type/Mediumtype] hebt geselecteerd.
- [Printing a top-quality photo/Een foto van topkwaliteit afdrukken]: selecteer deze optie als u documenten wilt afdrukken die voornamelijk bestaan uit foto's en afbeeldingen met een fijne kleurengradatie.
- [Printing tables and charts/Tabellen en grafieken afdrukken]: selecteer deze optie als u documenten wilt afdrukken die voornamelijk bestaan uit tabellen en grafieken (illustraties) met een sterke kleurendefinitie.
- [Printing a composite document/Een samengesteld document afdrukken]: selecteer deze optie als u documenten wilt afdrukken die voornamelijk uit tekst bestaan.
- [Detailed Setting/Details instelling]: selecteer deze optie als u de instellingen voor [Print Quality/Afdrukkwaliteit] en [Halftoning] fijn wilt afstellen.
- Voor informatie over andere functies van printerstuurprogramma's, klikt u op
 in het scherm [Quality & Media/Kwaliteit en media], [Color Options/Kleuropties], [Special Effects/Speciale effecten], [Borderless Printing/Afdrukken zonder marges] of[Margin/Marge] om de online Handleiding afdrukken op pc weer te geven. Als de onlinehandleidingen niet zijn geïnstalleerd, wordt de online handleiding Afdrukken op pc niet weergegeven, ook niet als u op
in het scherm [Quality & Media/Kwaliteit en media], [Color Options/Kleuropties], [Special Effects/Speciale effecten], [Borderless Printing/Afdrukken zonder marges] of[Margin/Marge] om de online Handleiding afdrukken op pc weer te geven. Als de onlinehandleidingen niet zijn geïnstalleerd, wordt de online handleiding Afdrukken op pc niet weergegeven, ook niet als u op  klikt.
klikt.Als u het afdrukvoorbeeld wilt weergeven en wilt controleren hoe het document er afgedrukt uitziet, klikt u op [Preview/Voorbeeld]. Sommige toepassingen beschikken niet over een afdrukvoorbeeldfunctie.
5. Klik op Print om het document af te drukken. Het afdrukken wordt gestart. Open de bovenklep niet tijdens het afdrukken.
REFERENCE
Klik op het pictogram van de printer in het Dock om de lijst met actieve afdruktaken weer te geven. Als u een actieve afdruktaak wilt annuleren, selecteert u het gewenste document in de lijst [Name/Naam] en klikt u op [Delete/Verwijderen]. Als u een actieve taak tijdelijk wilt stoppen, klikt u op [Hold/Stel uit]. Als u alle taken in de lijst wilt annuleren, klikt u op [Stop Jobs/Stop afdruktaken].
Geschikte modellen
- PIXMA iP2600