De printkop uitlijnen
ID veelgestelde vraag: 8200542700
Release datum: 26 mei 2009
Oplossing
Als de afgedrukte lijnen niet evenwijdig zijn of als u niet tevreden bent over de afdrukresultaten, dient u de positie van de printkop aan te passen.
U moet het volgende voorbereiden: meegeleverd papier van A4- of Letter-formaat of Canon Matglans Foto Papier MP-101
NOTE
- Als de inkt bijna op is, wordt het uitlijningsraster voor de printkop niet goed afgedrukt.
Vervang de inkttank die bijna leeg is.
Zie [ Inkttanks vervangen ]
- Het uitlijningspatroon voor de printkop wordt alleen in zwart en blauw afgedrukt.
- Als het bijgeleverde papier (Canon Matglans Foto Papier MP-101) op is of u niet direct de beschikking hebt tot Canon-papier, kunt u gewoon papier gebruiken en de printkop handmatig uitlijnen.
- De printkop uitlijnen zonder computer
- U kunt de printkop ook uitlijnen vanaf de printer zelf met de knop RESUME/CANCEL.
(1) Controleer of het apparaat is ingeschakeld en plaats een vel meegeleverd papier van A4- of Letter-formaat of Canon Matglans Foto Papier MP-101 in de achterste lade. Het papier in de achterste lade moet met de afdrukzijde (wittere zijde) naar u toe worden geplaatst.
(2) Open de papieruitvoerlade voorzichtig en trek de verlenging van de uitvoerlade uit.
Als de binnenklep is geopend, sluit u deze.
(3) Houd de knop RESUME/CANCEL ingedrukt tot het Aan/uit-lampje viermaal groen knippert en laat de knop dan onmiddellijk los.
Het controleraster voor uitlijning van de printkop wordt afgedrukt en de positie van de printkop wordt automatisch uitgelijnd.
Voer geen andere bewerkingen uit tot de printer het controleraster voor uitlijning van de printkop heeft afgedrukt.

1. Controleer of het apparaat aan staat.
2. Plaats een vel meegeleverd papier van A4- of Letter-formaat of Canon Matglans Foto Papier MP-101 in de achterste lade.
Het papier in de achterste lade moet met de afdrukzijde (wittere zijde) naar u toe worden geplaatst.
IMPORTANT
- U kunt de cassette niet gebruiken voor automatische uitlijning van de printkop. Zorg dat u papier in de achterste lade plaatst.
3. Open de papieruitvoerlade voorzichtig en trek de verlenging van de uitvoerlade uit.
IMPORTANT
- Als de binnenklep is geopend, sluit u deze.
4. Open het eigenschappenvenster van het printerstuurprogramma.
5. Pas de positie van de printkop aan.
(1) Klik op het tabblad Onderhoud (Maintenance).
(2) Klik op Uitlijning printkop (Print Head Alignment).
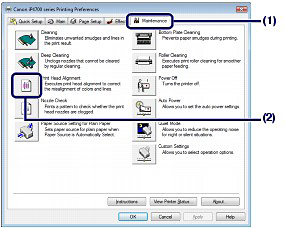
(3) Bevestig het bericht dat wordt weergegeven en klik op Printkop uitlijnen (Align Print Head).
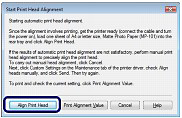
Het controleraster voor uitlijning van de printkop wordt afgedrukt en de positie van de printkop wordt automatisch uitgelijnd.
Voer geen andere bewerkingen uit tot de printer het controleraster voor uitlijning van de printkop heeft afgedrukt. Dit duurt ongeveer 5 minuten.
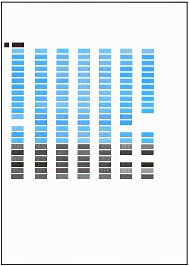
NOTE
- Als het automatisch aanpassen van de printkoppositie is mislukt, gaat het Alarm-lampje knipperen. Zie [ Alarm-lampje knippert oranje ].
- Als u nog steeds niet tevreden bent over de afdrukresultaten nadat de printkoppositie is aangepast op de hiervoor omschreven wijze, moet u de printkop handmatig uitlijnen.

1. Controleer of het apparaat aan staat.
2. Plaats een vel meegeleverd papier van A4- of Letter-formaat of Canon Matglans Foto Papier MP-101 in de achterste lade.
Het papier in de achterste lade moet met de afdrukzijde (wittere zijde) naar u toe worden geplaatst.
IMPORTANT
- U kunt de cassette niet gebruiken voor automatische uitlijning van de printkop. Zorg dat u papier in de achterste lade plaatst.
3. Open de papieruitvoerlade voorzichtig en trek de verlenging van de uitvoerlade uit.
IMPORTANT
- Als de binnenklep is geopend, sluit u deze.
4. Open Canon IJ Printer Utility.
5. Pas de positie van de printkop aan.
(1) Selecteer Testafdruk (Test Print) in het pop-upmenu.
(2) Klik op Uitlijning printkop (Print Head Alignment).
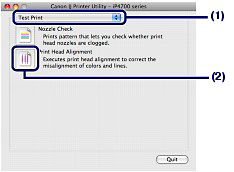
(3) Bevestig het bericht dat wordt weergegeven en klik op Printkop uitlijnen (Align Print Head).
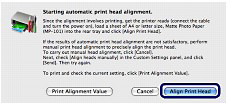
Het controleraster voor uitlijning van de printkop wordt afgedrukt en de positie van de printkop wordt automatisch uitgelijnd.
Voer geen andere bewerkingen uit tot de printer het controleraster voor uitlijning van de printkop heeft afgedrukt. Dit duurt ongeveer 5 minuten.
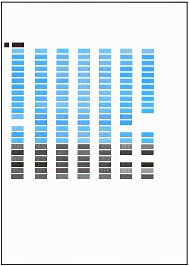
NOTE
- Als het automatisch aanpassen van de printkoppositie is mislukt, gaat het Alarm-lampje knipperen.Zie [ Alarm-lampje knippert oranje ].
- Als u nog steeds niet tevreden bent over de afdrukresultaten nadat de printkoppositie is aangepast op de hiervoor omschreven wijze, moet u de printkop handmatig uitlijnen.
Handmatig uitlijnen van de printkop
In dit gedeelte wordt beschreven hoe u de printkop handmatig kunt uitlijnen.Als het automatisch uitlijnen van de printkop niet het gewenste resultaat oplevert, kunt u de volgende procedure uitvoeren om de printkop handmatig uit te lijnen voor een nauwkeuriger resultaat.
NOTE
- Sluit de binnenklep als deze is geopend.
- Het uitlijningspatroon voor de printkop wordt alleen in zwart en blauw afgedrukt.

1. Zorg dat de printer is ingeschakeld.
2. Plaats drie vellen papier van A4- of Letter-formaat in de cassette.
3. Open de papieruitvoerlade en trek de verlenging van de uitvoerlade uit.
4. Druk het patroon af.
(1) Open het dialoogvenster Printereigenschappen.
(2) Klik op het tabblad Onderhoud (Maintenance) en vervolgens op Aangepaste instellingen (Custom Settings).
(3) Schakel het selectievakje Koppen handmatig uitlijnen (Align heads manually) in en klik op Verzenden (Send).
(4) Bevestig het weergegeven bericht en klik op OK.
(5) Klik op Uitlijning printkop (Print Head Alignment) op het tabblad Onderhoud (Maintenance).
(6) Bevestig het bericht dat wordt weergegeven en klik op Printkop uitlijnen (Align Print Head).
IMPORTANT
- Open de bovenklep niet als er een afdruktaak wordt uitgevoerd.
NOTE
- Als u de huidige instelling wilt controleren, klikt u op Uitlijningswaarde afdrukken (Print Alignment Value) en drukt u het raster af.
(7) Nadat het raster is voltooid, klikt u op Ja (Yes).
Het dialoogvenster voor het invoeren van een waarde voor printkopuitlijning wordt weergegeven.
5. Kijk naar de eerste afdruk en pas vervolgens de positie van de printkop aan.
(1) Controleer de afgedrukte rasters en selecteer in kolom A het nummer van het raster met de minst waarneembare verticale strepen.
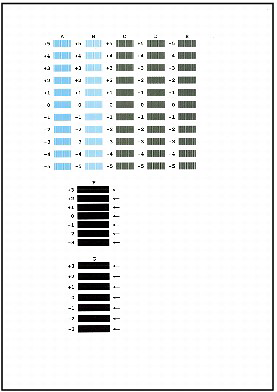
NOTE
- Als het moeilijk is het beste raster te kiezen, selecteert u de instelling waarbij de verticale witte strepen het minst duidelijk zichtbaar zijn.
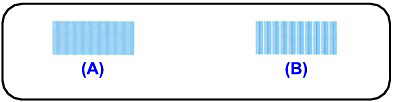
(A) Minder duidelijk zichtbare verticale witte strepen
(B) Duidelijk zichtbare verticale witte strepen
(2) Herhaal deze procedure totdat u als laatste het nummer van het raster in kolom G hebt geselecteerd en klik op OK.
Selecteer voor kolom F en G de instellingen die de minst waarneembare horizontale strepen veroorzaken.
NOTE
- Als het moeilijk is het beste raster te kiezen, kiest u de instelling waarbij de horizontale witte strepen het minst duidelijk zichtbaar zijn.
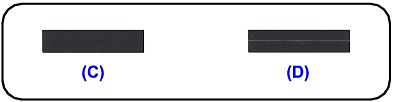
(C) Minder duidelijk zichtbare horizontale witte strepen
(D) Duidelijk zichtbare horizontale witte strepen
(3) Bevestig het weergegeven bericht en klik op OK.
Het tweede raster wordt afgedrukt.
IMPORTANT
- Open de bovenklep niet als er een afdruktaak wordt uitgevoerd.
6. Kijk naar de tweede afdruk en pas vervolgens de positie van de printkop aan.
(1) Controleer de afgedrukte rasters en selecteer in kolom H het nummer van het raster met de minst waarneembare verticale strepen.
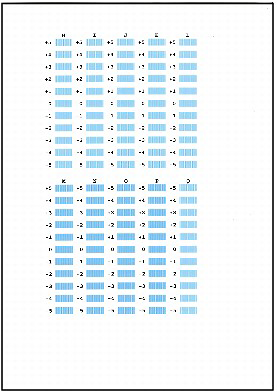
NOTE
- Als het moeilijk is het beste raster te kiezen, selecteert u de instelling waarbij de verticale witte strepen het minst duidelijk zichtbaar zijn.
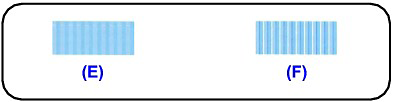
(E) Minder duidelijk zichtbare verticale witte strepen
(F) Duidelijk zichtbare verticale witte strepen
(2) Herhaal deze procedure totdat u als laatste het nummer van het raster in kolom Q hebt geselecteerd en klik op OK.
(3) Bevestig het weergegeven bericht en klik op OK.
Het derde raster wordt afgedrukt.
IMPORTANT
- Open de bovenklep niet als er een afdruktaak wordt uitgevoerd.
7. Kijk naar de derde afdruk en pas vervolgens de positie van de printkop aan.
(1) Controleer de afgedrukte rasters en selecteer in kolom A het nummer van het raster met de minst waarneembare horizontale strepen.
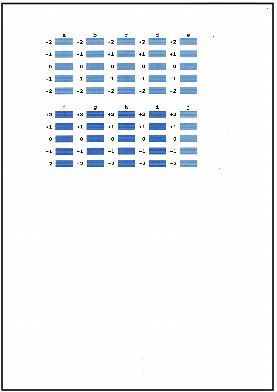
NOTE
- Als het moeilijk is het beste raster te kiezen, kiest u de instelling waarbij de horizontale witte strepen het minst duidelijk zichtbaar zijn.
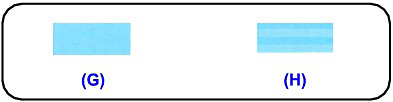
(G) Minder zichtbare horizontale witte strepen
(H) Beter zichtbare horizontale witte strepen
(2) Herhaal deze procedure totdat u als laatste het nummer van het raster in kolom J hebt geselecteerd en klik op OK.
(3) Bevestig het weergegeven bericht en klik op OK.

1. Zorg dat de printer is ingeschakeld.
2. Plaats drie vellen papier van A4- of Letter-formaat in de cassette.
3. Open de papieruitvoerlade en trek de verlenging van de uitvoerlade uit.
4. Druk het patroon af.
(1) Open het dialoogvenster Canon IJ Printer Utility.
(2) Selecteer Aangepaste instellingen (Custom Settings) in het pop-upmenu.
(3) Schakel het selectievakje Koppen handmatig uitlijnen (Align heads manually) in en klik op Verzenden (Send).
(4) Bevestig het weergegeven bericht en klik op OK.
(5) Selecteer Testafdruk (Test Print) in het pop-upmenu.
(6) Klik op Uitlijning printkop (Print Head Alignment).
(7) Bevestig het bericht dat wordt weergegeven en klik op Printkop uitlijnen (Align Print Head).
Het dialoogvenster voor het invoeren van een waarde voor printkopuitlijning wordt weergegeven.
IMPORTANT
- Open de bovenklep niet als er een afdruktaak wordt uitgevoerd.
NOTE
- Als u de huidige instelling wilt controleren, klikt u op Uitlijningswaarde afdrukken (Print Alignment Value) en drukt u het raster af.
5. Kijk naar de eerste afdruk en pas vervolgens de positie van de printkop aan.
(1) Controleer de afgedrukte rasters en selecteer in kolom A het nummer van het raster met de minst waarneembare verticale strepen.
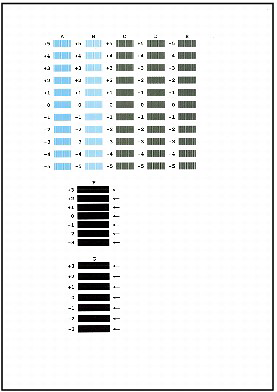
NOTE
- Als het moeilijk is het beste raster te kiezen, selecteert u de instelling waarbij de verticale witte strepen het minst duidelijk zichtbaar zijn.
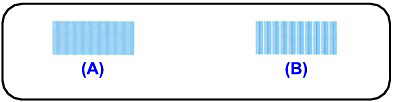
(A) Minder duidelijk zichtbare verticale witte strepen
(B) Duidelijk zichtbare verticale witte strepen
(2) Herhaal deze procedure totdat u als laatste het nummer van het raster in kolom G hebt geselecteerd en klik op Verzenden (Send).
Selecteer voor kolom F en G de instellingen die de minst waarneembare horizontale strepen veroorzaken.
NOTE
- Als het moeilijk is het beste raster te kiezen, kiest u de instelling waarbij de horizontale witte strepen het minst duidelijk zichtbaar zijn.
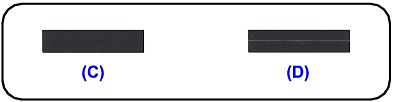
(C) Minder duidelijk zichtbare horizontale witte strepen
(D) Duidelijk zichtbare horizontale witte strepen
(3) Bevestig het weergegeven bericht en klik op OK.
Het tweede raster wordt afgedrukt.
IMPORTANT
- Open de bovenklep niet als er een afdruktaak wordt uitgevoerd.
6. Kijk naar de tweede afdruk en pas vervolgens de positie van de printkop aan.
(1) Controleer de afgedrukte rasters en selecteer in kolom H het nummer van het raster met de minst waarneembare verticale strepen.
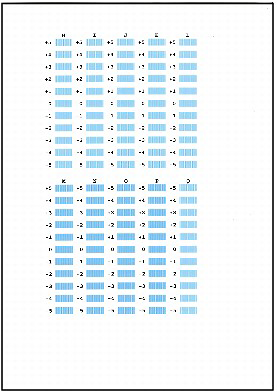
NOTE
- Als het moeilijk is het beste raster te kiezen, selecteert u de instelling waarbij de verticale witte strepen het minst duidelijk zichtbaar zijn.
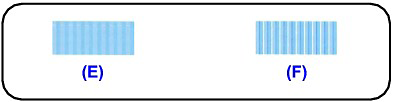
(E) Minder duidelijk zichtbare verticale witte strepen
(F) Duidelijk zichtbare verticale witte strepen
(2) Herhaal deze procedure totdat u als laatste het nummer van het raster in kolom Q hebt geselecteerd en klik op Verzenden (Send).
(3) Bevestig het weergegeven bericht en klik op OK.
Het derde raster wordt afgedrukt.
IMPORTANT
- Open de bovenklep niet als er een afdruktaak wordt uitgevoerd.
7. Kijk naar de derde afdruk en pas vervolgens de positie van de printkop aan.
(1) Controleer de afgedrukte rasters en selecteer in kolom A het nummer van het raster met de minst waarneembare horizontale strepen.
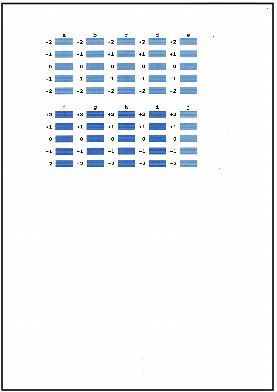
NOTE
- Als het moeilijk is het beste raster te kiezen, kiest u de instelling waarbij de horizontale witte strepen het minst duidelijk zichtbaar zijn.
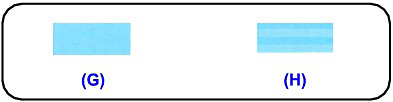
(G) Minder zichtbare horizontale witte strepen
(H) Beter zichtbare horizontale witte strepen
(2) Herhaal deze procedure totdat u als laatste het nummer van het raster in kolom J hebt geselecteerd en klik op Verzenden (Send).
Geschikte modellen
- PIXMA iP4700