Afdrukken vanaf de computer
ID veelgestelde vraag: 8200545100
Release datum: 26 mei 2009
Oplossing
Documenten afdrukken (Windows)
In dit gedeelte wordt beschreven hoe u een A4-document op gewoon papier kunt afdrukken.NOTE
- De bewerkingen kunnen variëren, afhankelijk van uw toepassing. Raadpleeg de instructiehandleiding van uw toepassing voor meer informatie over de bewerkingen.
- De schermen in dit gedeelte hebben betrekking op het afdrukken in het besturingssysteem Windows Vista Ultimate Edition (hierna 'Windows Vista' genoemd).
1. Zorg dat de printer is ingeschakeld.
2. Plaats papier.
Zie [ Papier plaatsen ]
Controleer nu of er gewoon A4-papier in de cassette is geplaatst.
NOTE
- Plaats gewoon papier van A4-, B5-, A5- of Letter-formaat in de cassette en overige soorten en formaten papier, zoals fotopapier, in de achterste lade.
3. Open de papieruitvoerlade voorzichtig en trek de verlenging van de uitvoerlade uit.
4. Maak (of open) een document met behulp van een geschikte softwaretoepassing.
5. Open het eigenschappenvenster van het printerstuurprogramma.
(1) Selecteer Afdrukken (Print) in het menu Bestand (File) of op de werkbalk van de toepassing.
Het dialoogvenster Afdrukken (Print) wordt weergegeven.
(2) Controleer of de naam van uw printer is geselecteerd.
NOTE
- Selecteer de naam van uw printer als een andere printernaam is geselecteerd.
(3) Klik op Voorkeuren (Preferences) (of Eigenschappen (Properties)).
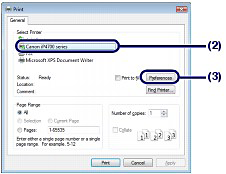
6. Geef de vereiste afdrukinstellingen op.
(1) Selecteer Zakelijk document (Business Document) in Veelgebruikte instellingen (Commonly Used Settings).
NOTE
- Als een afdrukobject zoals Zakelijk document (Business Document) of Foto afdrukken (Photo Printing) is geselecteerd in Veelgebruikte instellingen (Commonly Used Settings), worden de items in Extra functies (Additional Features) automatisch geselecteerd. De toepasselijke instellingen voor het afdrukobject (zoals het mediumtype en de afdrukkwaliteit) worden ook weergegeven.
- Als u twee of meer exemplaren opgeeft in Aantal (Copies), wordt het selectievakje Sorteren (Collate) ingeschakeld.
(2) Controleer de weergegeven instellingen.
Controleer nu of Gewoon papier (Plain Paper) is geselecteerd in Mediumtype (Media Type), Standaard (Standard) is geselecteerd in Afdrukkwaliteit (Print Quality), of A4 is geselecteerd in Papierformaat printer (Printer Paper Size), en of Automatisch selecteren (Automatically Select) is geselecteerd in Papierbron (Paper Source).
NOTE
- De instellingen kunnen worden gewijzigd.U moet nadat u Papierformaat printer (Printer Paper Size) hebt gewijzigd, wel controleren of de instelling voor Paginaformaat (Page Size) op het tabblad Pagina-instelling (Page Setup) overeenkomt met de instelling in de toepassing.
- Als u gewoon papier van A4-, B5-, A5- of Letter-formaat selecteert wanneer Automatisch selecteren (Automatically Select) is geselecteerd bij Papierbron (Paper Source), wordt het papier ingevoerd vanuit de cassette. Als u een ander formaat of type selecteert, zoals fotopapier, wordt het papier ingevoerd vanuit de achterste lade.Als u het verkeerde papierformaat en mediumtype selecteert, wordt het papier mogelijk vanuit de verkeerde papierbron ingevoerd of drukt de printer mogelijk niet af met de juiste afdrukkwaliteit.
(3) Klik op OK.
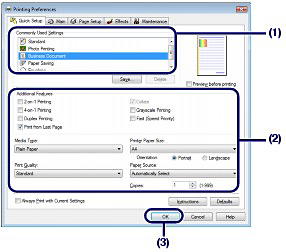
NOTE
- Voor meer informatie over de functies van het printerstuurprogramma klikt u op Help of Instructies (Instructions) om de online Help of de online handleiding weer te geven: Uitgebreide Handleiding. De knop Instructies (Instructions) wordt alleen weergegeven op de tabbladen Snel instellen (Quick Setup), Afdruk (Main) en Onderhoud (Maintenance) wanneer de online handleiding op uw computer is geïnstalleerd.
- U kunt de gewijzigde instellingen een naam geven en deze toevoegen aan Veelgebruikte instellingen (Commonly Used Settings).
- Als het selectievakje Altijd afdrukken met huidige instellingen (Always Print with Current Settings) is ingeschakeld, worden de huidige instellingen toegepast vanaf de volgende afdruktaak. Sommige toepassingen beschikken niet over deze functie.
- Schakel het selectievakje Afdrukvoorbeeld (Preview before printing) in als u het voorbeeld wilt bekijken en de afdrukresultaten wilt controleren. Sommige toepassingen beschikken niet over een afdrukvoorbeeldfunctie.
- U kunt gedetailleerde afdrukinstellingen opgeven op het tabblad Afdruk (Main) of Pagina-instelling (Page Setup).
7. Start het afdrukken.
Klik op Afdrukken (Print) (of OK) om het afdrukken te starten.
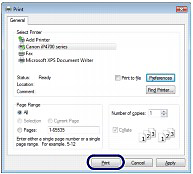
NOTE
- Als u een actieve afdruktaak wilt annuleren, drukt u op de knop RESUME/CANCEL op de printer of klikt u op Afdrukken annuleren (Cancel Printing) op de printerstatusmonitor. Nadat een afdruktaak is geannuleerd, kunnen nog lege vellen papier worden uitgevoerd.Klik op Canon XXX (waarbij 'XXX' de naam van uw printer is) op de taakbalk om de printerstatusmonitor weer te geven.
- Als evenwijdige lijnen niet correct worden afgedrukt of als u niet tevreden bent over de afdrukresultaten, moet u de positie van de printkop aanpassen.
Zie [ De printkop uitlijnen ].
Documenten afdrukken (Macintosh)
In dit gedeelte wordt beschreven hoe u een A4-document op gewoon papier kunt afdrukken.NOTE
- De bewerkingen kunnen variëren, afhankelijk van uw toepassing. Raadpleeg de instructiehandleiding van uw toepassing voor meer informatie over de bewerkingen.
- Voor Mac OS X v.10.5.x
1. Zorg dat de printer is ingeschakeld.
2. Plaats papier.
Zie [ Papier plaatsen ]
Controleer nu of er gewoon A4-papier in de cassette is geplaatst.
NOTE
- Plaats gewoon papier van A4-, B5-, A5- of Letter-formaat in de cassette en overige soorten en formaten papier, zoals fotopapier, in de achterste lade.
3. Open de papieruitvoerlade voorzichtig en trek de verlenging van de uitvoerlade uit.
4. Maak (of open) een document met behulp van een geschikte softwaretoepassing.
5. Open het dialoogvenster Druk af (Print).
Selecteer Druk af (Print) in het menu Archief (File) van de toepassing.
Het dialoogvenster Afdrukken (Print) wordt weergegeven.
NOTE
- Klik op
 (pijl omlaag) als het onderstaande dialoogvenster wordt weergegeven.
(pijl omlaag) als het onderstaande dialoogvenster wordt weergegeven.
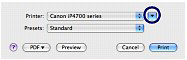
6. Geef de vereiste afdrukinstellingen op.
(1) Controleer of de naam van uw printer is geselecteerd bij Printer.
(2) Selecteer het paginaformaat van het geplaatste papier in Papierformaat (Paper Size).
Hier selecteert u A4.
(3) Selecteer Kwaliteit en media (Quality & Media) in het pop-upmenu.
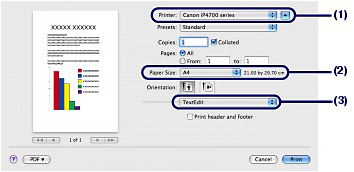
(4) Selecteer het mediumtype van het geplaatste papier in Mediumtype (Media Type).
Hier selecteert u Gewoon papier (Plain Paper).
NOTE
- Als u gewoon papier van A4-, B5-, A5- of Letter-formaat selecteert wanneer Automatisch selecteren (Automatically Select) is geselecteerd bij Papierbron (Paper Source), wordt het papier ingevoerd vanuit de cassette. Als u een ander formaat of type selecteert, zoals fotopapier, wordt het papier ingevoerd vanuit de achterste lade.Als u het verkeerde papierformaat en mediumtype selecteert, wordt het papier mogelijk vanuit de verkeerde papierbron ingevoerd of drukt de printer mogelijk niet af met de juiste afdrukkwaliteit.
(5) Controleer of Automatisch selecteren (Automatically Select) is geselecteerd bij Papierbron (Paper Source).
(6) Selecteer de afdrukkwaliteit in Afdrukkwaliteit (Print Quality).
Hier selecteert u Standaard (Standard).
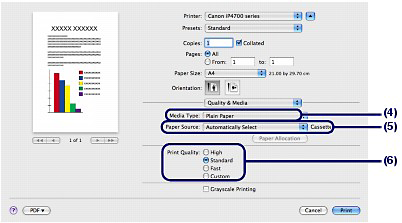
NOTE
- Voor meer informatie over de functies van het printerstuurprogramma klikt u op
 (Vraag) op het scherm Kwaliteit en media (Quality & Media), Kleuropties (Color Options), Afdrukken zonder marges (Borderless Printing) of Dubbelzijdig afdrukken en marge (Duplex Printing & Margin).
(Vraag) op het scherm Kwaliteit en media (Quality & Media), Kleuropties (Color Options), Afdrukken zonder marges (Borderless Printing) of Dubbelzijdig afdrukken en marge (Duplex Printing & Margin). - Het voorbeeld wordt links van het dialoogvenster weergegeven, zodat u het afdrukresultaat kunt controleren. Sommige toepassingen beschikken niet over een afdrukvoorbeeldfunctie.
7. Start het afdrukken.
Klik op Druk af (Print) om het afdrukken te starten.
NOTE
- Klik op het printerpictogram in het Dock om een lijst met actieve afdruktaken weer te geven.
- Als u een actieve afdruktaak wilt annuleren, selecteert u de betreffende opdracht in de lijst Naam (Name) en klikt u op Verwijder (Delete).Als u een actieve afdruktaak tijdelijk wilt annuleren, klikt u op Stel uit (Hold). Klik op Afdrukken onderbreken (Pause Printer) als u alle taken in de lijst tijdelijk wilt stoppen. Nadat een afdruktaak is geannuleerd, kunnen nog lege vellen papier worden uitgevoerd.
- Als evenwijdige lijnen niet correct worden afgedrukt of als u niet tevreden bent over de afdrukresultaten, moet u de positie van de printkop aanpassen. Zie [ De printkop uitlijnen ].
- Voor Mac OS X v.10.4.x of Mac OS X v.10.3.9
NOTE
- De schermen in dit gedeelte hebben betrekking op het afdrukken in Mac OS X v.10.4.x.
1. Zorg dat de printer is ingeschakeld.
2. Plaats papier.
Zie [ Papier plaatsen ]
Controleer nu of er gewoon A4-papier in de cassette is geplaatst.
NOTE
- Plaats gewoon papier van A4-, B5-, A5- of Letter-formaat in de cassette en overige soorten en formaten papier, zoals fotopapier, in de achterste lade.
3. Open de papieruitvoerlade voorzichtig en trek de verlenging van de uitvoerlade uit.
4. Maak (of open) een document met behulp van een geschikte softwaretoepassing.
5. Geef het paginaformaat op.
(1) Selecteer Pagina-instelling (Page Setup) in het menu Archief (File) van de toepassing.
Het dialoogvenster Pagina-instelling (Page Setup) wordt weergegeven.
(2) Controleer of de naam van uw printer is geselecteerd bij Stel in voor (Format for).
(3) Selecteer het paginaformaat van het geplaatste papier in Papierformaat (Paper Size).
Hier selecteert u A4.
(4) Klik op OK.
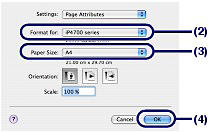
6. Geef de vereiste afdrukinstellingen op.
(1) Selecteer Druk af (Print) in het menu Archief (File) van de toepassing.
Het dialoogvenster Afdrukken (Print) wordt weergegeven.
(2) Controleer of de naam van uw printer is geselecteerd bij Printer.
(3) Selecteer Kwaliteit en media (Quality & Media) in het pop-upmenu.
(4) Selecteer het mediumtype van het geplaatste papier in Mediumtype (Media Type).
Hier selecteert u Gewoon papier (Plain Paper).
NOTE
- Als u gewoon papier van A4-, B5-, A5- of Letter-formaat selecteert wanneer Automatisch selecteren (Automatically Select) is geselecteerd bij Papierbron (Paper Source), wordt het papier ingevoerd vanuit de cassette. Als u een ander formaat of type selecteert, zoals fotopapier, wordt het papier ingevoerd vanuit de achterste lade.Als u het verkeerde papierformaat en mediumtype selecteert, wordt het papier mogelijk vanuit de verkeerde papierbron ingevoerd of drukt de printer mogelijk niet af met de juiste afdrukkwaliteit.
(5) Controleer of Automatisch selecteren (Automatically Select) is geselecteerd bij Papierbron (Paper Source).
(6) Selecteer de afdrukkwaliteit in Afdrukkwaliteit (Print Quality).
Hier selecteert u Standaard (Standard).
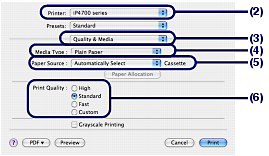
NOTE
- Voor meer informatie over de functies van het printerstuurprogramma klikt u op
 (Vraag) op het scherm Kwaliteit en media (Quality & Media), Kleuropties (Color Options), Speciale effecten (Special Effects), Afdrukken zonder marges (Borderless Printing) of Dubbelzijdig afdrukken en marge (Duplex Printing & Margin).
(Vraag) op het scherm Kwaliteit en media (Quality & Media), Kleuropties (Color Options), Speciale effecten (Special Effects), Afdrukken zonder marges (Borderless Printing) of Dubbelzijdig afdrukken en marge (Duplex Printing & Margin). - Klik op Voorbeeld (Preview) om het voorbeeld weer te geven en het afdrukresultaat te controleren. Sommige toepassingen beschikken niet over een afdrukvoorbeeldfunctie.
7. Start het afdrukken.
Klik op Druk af (Print) om het afdrukken te starten.
NOTE
- Klik op het printerpictogram in het Dock om een lijst met actieve afdruktaken weer te geven.
- Als u een actieve afdruktaak wilt annuleren, selecteert u de betreffende opdracht in de lijst Naam (Name) en klikt u op Verwijder (Delete).
Als u een actieve afdruktaak tijdelijk wilt annuleren, klikt u op Stel uit (Hold). Klik op Stop afdruktaken (Stop Jobs) als u alle afdruktaken in de lijst tijdelijk wilt stoppen. Nadat een afdruktaak is geannuleerd, kunnen nog lege vellen papier worden uitgevoerd.
- Als evenwijdige lijnen niet correct worden afgedrukt of als u niet tevreden bent over de afdrukresultaten, moet u de positie van de printkop aanpassen.
Zie [ De printkop uitlijnen ].
Geschikte modellen
- PIXMA iP4700