De printkop uitlijnen
ID veelgestelde vraag: 8201130600
Release datum: 22 juli 2011
Oplossing
De printkop uitlijnen
Als de afgedrukte lijnen niet evenwijdig zijn of als u niet tevreden bent over de afdrukresultaten, dient u de positie van de printkop aan te passen.REFERENCE
- U kunt de positie van de printkop ook aanpassen vanaf de computer.
Raadpleeg [ De positie van de printkop uitlijnen vanaf de computer ] op deze webpagina.
- Als de inkt bijna op is, wordt het uitlijningsblad niet correct afgedrukt. Vervang de inkttank die bijna leeg is.
-> [ Inkttanks vervangen ]
- Als het meegeleverde papier (Matglans Foto Papier MP-101) op is of het gespecificeerde Canon-papier niet direct verkrijgbaar is, kunt u normaal papier gebruiken en de printkop handmatig uitlijnen met behulp van de computer.
Raadpleeg [ De positie van de printkop handmatig uitlijnen vanaf de computer ] op deze webpagina.
- Het uitlijningspatroon voor de printkop wordt alleen in zwart en blauw afgedrukt.
U moet het volgende voorbereiden: een vel Matglans Foto Papier MP-101 van A4- of Letter-formaat
1. Controleer of het apparaat aan staat.
2. Plaats een vel meegeleverd papier of Matglans Foto Papier MP-101 van A4- of Letter-formaat in de achterste lade.
Plaats het papier in de achterste lade met de afdrukzijde (de wittere zijde) naar u toe.
IMPORTANT
U kunt de cassette niet gebruiken voor automatische uitlijning van de printkop. Zorg dat u papier in de achterste lade plaatst.
3. Open de papieruitvoerlade voorzichtig en trek het verlengstuk van uitvoerlade uit.
IMPORTANT
Sluit de binnenklep als deze is geopend.

4. Houd de knop HERVATTEN/ANNULEREN (RESUME/CANCEL) ingedrukt tot het AAN/UIT (POWER)-lampje viermaal groen knippert en laat de knop daarna direct los.
Het uitlijningsblad voor de printkop wordt afgedrukt en de positie van de printkop wordt automatisch door de printer uitgelijnd.
Voer geen andere bewerkingen uit totdat de printer het uitlijningsblad voor de printkop heeft afgedrukt. Dit duurt ongeveer 5 minuten.
REFERENCE
- Als het automatisch aanpassen van de printkoppositie is mislukt, knippert het Alarm-lampje.
-> "Elf keer:' in [ Alarm-lampje knippert oranje ]
- Als u nog steeds niet tevreden bent over de afdrukresultaten nadat de printkoppositie is aangepast op de hiervoor omschreven wijze, kunt u de printkoppositie aanpassen vanaf de computer.
Raadpleeg [ De positie van de printkop handmatig uitlijnen vanaf de computer] op deze webpagina.
De positie van de printkop uitlijnen vanaf de computer
Deze printer ondersteunt twee methoden voor het uitlijnen van de printkop: automatische uitlijning en handmatige uitlijning. Normaal gesproken staat de printer ingesteld op automatische uitlijning.Als het afdrukresultaat na een automatische printkopuitlijning niet naar wens is, raadpleeg [ De positie van de printkop handmatig uitlijnen vanaf de computer ]op deze webpagina, en voert u de uitlijning handmatig uit.
De procedure voor automatische uitlijning van de printkop is als volgt:
REFERENCE
- Sluit de binnenklep als deze is geopend.

- Het raster wordt alleen in zwart en blauw afgedrukt.

1. Open het eigenschappenvenster van het printerstuurprogramma
2. Klik op Uitlijning printkop (Print Head Alignment) op het tabblad Onderhoud (Maintenance)
Het dialoogvenster Uitlijning printkop starten (Start Print Head Alignment) wordt geopend.
3. Plaats het papier in de printer
Plaats één vel Matglans Foto Papier (MP-101) van A4- of Letter-formaat in de achterste lade.
REFERENCE
- De mediatypen en aantallen vellen die u kunt gebruiken zijn anders als u de handmatige uitlijning van koppen heeft geselecteerd.
4. Voer het uitlijnen van de printkop uit
Zorg dat de printer aan staat en klik op Printkop uitlijnen (Align Print Head).
Volg de instructie in het bericht.
IMPORTANT
Open de bovenklep niet terwijl er een afdruktaak wordt uitgevoerd.
REFERENCE
- Wacht totdat het afdrukken is voltooid voordat u andere handelingen uitvoert. Het afdrukken duurt ongeveer 3 minuten.
- Als u de huidige instelling wilt afdrukken en controleren, opent u het dialoogvenster Uitlijning printkop starten (Start Print Head Alignment) en klikt u op Uitlijningswaarde afdrukken (Print Alignment Value).

1. Selecteer Testafdruk (Test Print) in het pop-upmenu van Canon IJ Printer Utility
2. Klik op het pictogram Uitlijning printkop (Print Head Alignment)
Een bericht verschijnt op het scherm.
3. Plaats het papier in de printer
Plaats één vel Matglans Foto Papier (MP-101) van A4- of Letter-formaat in de achterste lade.
REFERENCE
- De mediatypen en aantallen vellen die u kunt gebruiken zijn anders als u de handmatige uitlijning van koppen heeft geselecteerd.
4. Voer het uitlijnen van de printkop uit
Zorg dat de printer aan staat en klik op Printkop uitlijnen (Align Print Head).
Volg de instructie in het bericht.
IMPORTANT
Open de bovenklep niet terwijl er een afdruktaak wordt uitgevoerd.
REFERENCE
- Wacht totdat het afdrukken is voltooid voordat u andere handelingen uitvoert. Het afdrukken duurt ongeveer 3 minuten.
- Wanneer de uitlijning van de printkop voltooid is, kunt u afdrukken en de huidige instellingen controleren. Klik daarvoor op het pictogram Uitlijning printkop (Print Head Alignment) en klik in het weergegeven bericht op Uitlijningswaarde afdrukken (Print Alignment Value).
Aligning the Print Head Position Manually from Your Computer
Print head alignment corrects the installation positions of the print head and improves deviated colors and lines.This printer supports two head alignment methods: automatic head alignment and manual head alignment. Normally, the printer is set for automatic head alignment.
If the printing results of automatic print head alignment are not satisfactory, perform manual head alignment.
The procedure for performing manual print head alignment is as follows:
REFERENCE
- If the inner cover is open, close it.

- The pattern is printed only in black and blue.

1. Open the printer driver setup window
2. Click Custom Settings on the Maintenance tab
The Custom Settings dialog box opens.
3. Switch head alignment to manual
Check the Align heads manually check box.
REFERENCE
If the printer is off or bi-directional communication is disabled, a message may appear because the computer cannot collect the printer status.
If this happens, click OK to display the most recent settings specified on your computer.
4. Apply the settings
Click OK and when the confirmation message appears, click OK.
5. Click Print Head Alignment on the Maintenance tab
The Start Print Head Alignment dialog box opens.
6. Load paper in the printer
Load three sheets of A4 size or Letter size plain paper into the cassette.
7. Execute head alignment
Make sure that the printer is on and click Align Print Head.
Follow the instruction in the message.
8. Check the printed pattern
Enter the numbers of the patterns with the least amount of streaks in the associated boxes.
Even if the patterns with the least amount of streaks are clicked in the preview window, their numbers are automatically entered in the associated boxes. 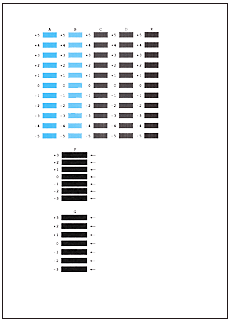
When you have entered all the necessary values, click OK.
REFERENCE
- If it is difficult to pick the best pattern, pick the setting that produces the least noticeable vertical white streaks.
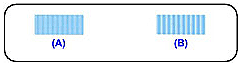
(A) Less noticeable vertical white streaks
(B) More noticeable vertical white streaks
- If it is difficult to pick the best pattern, pick the setting that produces the least noticeable horizontal white streaks.
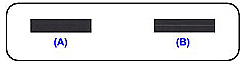
(A) Less noticeable horizontal white streaks
(B) More noticeable horizontal white streaks
9. Confirm the displayed message and click OK
The second pattern is printed.
IMPORTANT
Do not open the top cover while printing is in progress.
10. Check the printed pattern
Enter the numbers of the patterns with the least amount of streaks in the associated boxes.
Even if the patterns with the least amount of streaks are clicked in the preview window, their numbers are automatically entered in the associated boxes. 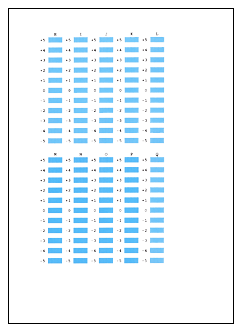
When you have entered all the necessary values, click OK.
REFERENCE
If it is difficult to pick the best pattern, pick the setting that produces the least noticeable vertical white streaks.
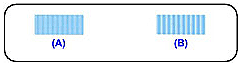
(A) Less noticeable vertical white streaks
(B) More noticeable vertical white streaks
11. Confirm the displayed message and click OK
The third pattern is printed.
IMPORTANT
Do not open the top cover while printing is in progress.
12. Check the printed pattern
Enter the numbers of the patterns with the least noticeable horizontal stripes in the associated boxes.
Even if the patterns with the least noticeable horizontal stripes are clicked in the preview window, their numbers are automatically entered in the associated boxes. 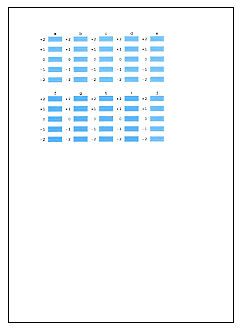
When you have entered all the necessary values, click OK.
REFERENCE
If it is difficult to pick the best pattern, pick the setting that produces the least noticeable horizontal white stripes.
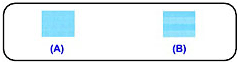
(A) Less noticeable horizontal white stripes
(B) More noticeable horizontal white stripes
REFERENCE
To print and check the current setting, open the Start Print Head Alignment dialog box, and click Print Alignment Value.

1. Selecteer Aangepaste instellingen (Custom Settings) in het pop-upmenu van Canon IJ Printer Utility
2. Uitlijning printkop wijzigen in handmatig
Schakel het selectievakje Koppen handmatig uitlijnen (Align heads manually) in.
3. Pas de instellingen toe
Klik op Toepassen (Apply) en klik op OK in het bevestigingsbericht.
4. Selecteer Testafdruk (Test Print) in het pop-upmenu van Canon IJ Printer Utility
5. Klik op het pictogram Uitlijning printkop (Print Head Alignment)
Een bericht verschijnt op het scherm.
6. Plaats het papier in de printer
Plaats drie vellen normaal papier van A4- of Letter-formaat in de cassette.
7. Voer het uitlijnen van de printkop uit
Zorg dat de printer aan staat en klik op Printkop uitlijnen (Align Print Head).
Volg de instructie in het bericht.
8. Controleer het afgedrukte patroon
Voer de nummers van de patronen met de minste streepvorming in de bijbehorende vakken in en klik op OK.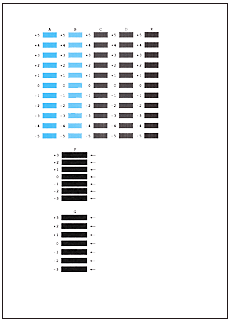
REFERENCE
- Als het moeilijk is het beste raster te kiezen, selecteert u de instelling waarbij de verticale witte strepen het minst duidelijk zichtbaar zijn.
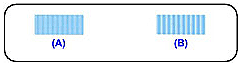
(A) Minder duidelijk zichtbare verticale witte strepen
(B) Duidelijk zichtbare verticale witte strepen
- Als het moeilijk is het beste raster te kiezen, kiest u de instelling waarbij de horizontale witte strepen het minst duidelijk zichtbaar zijn.
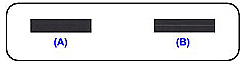
(A) Minder duidelijk zichtbare horizontale witte strepen
(B) Duidelijk zichtbare horizontale witte strepen
9. Bevestig het weergegeven bericht en klik op OK
Het tweede raster wordt afgedrukt.
IMPORTANT
Open de bovenklep niet terwijl er een afdruktaak wordt uitgevoerd.
10. Controleer het afgedrukte patroon
Voer de nummers van de patronen met de minste streepvorming in de bijbehorende vakken in en klik op OK.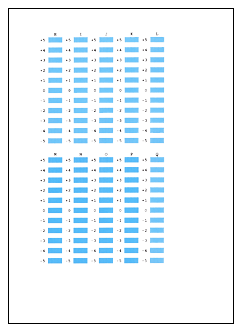
REFERENCE
Als het moeilijk is het beste raster te kiezen, selecteert u de instelling waarbij de verticale witte strepen het minst duidelijk zichtbaar zijn.
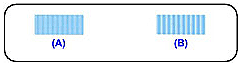
(A) Minder duidelijk zichtbare verticale witte strepen
(B) Duidelijk zichtbare verticale witte strepen
11. Bevestig het weergegeven bericht en klik op OK
Het derde raster wordt afgedrukt.
IMPORTANT
Open de bovenklep niet terwijl er een afdruktaak wordt uitgevoerd.
12. Controleer het afgedrukte patroon
Voer de nummers van de patronen met de minst zichtbare horizontale strepen in de bijbehorende vakken in en klik op OK.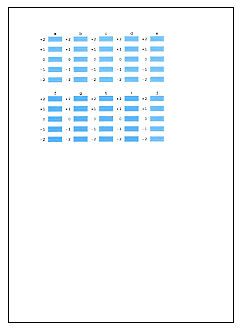
REFERENCE
Als het moeilijk is het beste raster te kiezen, kiest u de instelling waarbij de horizontale witte strepen het minst duidelijk zichtbaar zijn.
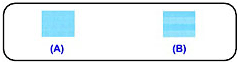
(A) Minder duidelijk zichtbare horizontale witte strepen
(B) Duidelijk zichtbare horizontale witte strepen
REFERENCE
Wanneer de uitlijning van de printkop voltooid is, kunt u afdrukken en de huidige instellingen controleren. Klik daarvoor op het pictogram Uitlijning printkop (Print Head Alignment) en klik in het weergegeven bericht op Uitlijningswaarde afdrukken (Print Alignment Value).
Geschikte modellen
- PIXMA iP4940
- PIXMA iP4950