Foto's en video's downloaden naar een computer met EOS Utility versie 2.11 - 2.14
ID veelgestelde vraag: 8201412200
Release datum: 14 januari 2015
Oplossing
In dit gedeelte wordt beschreven hoe u met EOS Utility opnamen van een camera kunt downloaden naar een computer.
Voor het downloaden van filmopnamen en afbeeldingen kunnen dezelfde procedures worden gebruikt. Door de grotere bestandsgrootte duurt het downloaden van films wel veel langer.
Windows Vista wordt als voorbeeld gebruikt, maar de procedures zijn grotendeels dezelfde voor Windows 8.1, Windows 8, Windows 7, Windows XP of Mac OS X.
BELANGRIJK
- Installeer alle software van de Solution Disk die bij de camera(*) is meegeleverd voordat u de volgende procedures uitvoert.
- Meld u als beheerder aan bij de computer wanneer u opnamen gaat downloaden.
- EOS Utility is uitsluitend bedoeld voor Windows 8.1, Windows 8, Windows 7, Windows Vista, Windows XP en Mac OS X.
* Als de Solution Disk niet is meegeleverd bij uw camera, kunt u deze downloaden van de homepage van Canon.
Alle opnamen downloaden die niet naar de computer zijn overgebracht
1. Sluit de camera op de computer aan via de USB-kabel die bij de interfacekabel is geleverd.- Zet de automatische uitschakelingsfunctie van de camera in de stand [Off] of [Disable] voordat u de aansluiting maakt.
- Raadpleeg de desbetreffende informatie over het aansluiten van de camera op de computer.
2. Zet de camera in de stand < ON > (Aan).
3. EOS Utility wordt automatisch gestart.
Als EOS Utility niet automatisch wordt gestart, klikt u op [Start] en kiest u achtereenvolgens [Alle programma's], [Canon Utilities/Canon-hulpprogramma's], [EOS Utility] en als laatste [EOS Utility2] of [EOS Utility].
OPMERKING
- In Windows 8 klikt u met de rechtermuisknop op het scherm [Start] en vervolgens op [Alle apps], weergegeven in de rechterbenedenhoek van het scherm. Klik vervolgens op [EOS Utility2] in het scherm [Apps].
- In Windows 8.1 klikt u op
 in de linkerbenedenhoek van het scherm [Start] om het scherm [Apps] te openen. Klik vervolgens op [EOS Utility2].
in de linkerbenedenhoek van het scherm [Start] om het scherm [Apps] te openen. Klik vervolgens op [EOS Utility2]. - Als u werkt met Mac OS X, klikt u op het pictogram [EOS Utility] in het Dock.
BELANGRIJK
Wanneer u gebruikmaakt van EOS Utility versie 2.14 of hoger, voer dan de volgende procedure uit voordat u de camera op de computer aansluit:
1.Open EOS Utility voordat u de camera aansluit. Het scherm [EOS Utility] dat in de onderstaande afbeelding wordt weergegeven, verschijnt.
2.Klik op [Close/Sluiten] om het scherm [EOS Utility] te sluiten.
3.Sluit de camera aan op de computer.
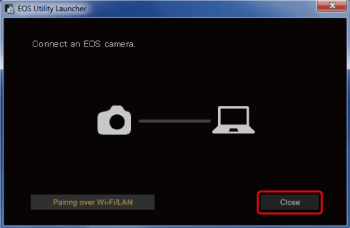
4. Wanneer het volgende venster wordt weergegeven, begint u met het downloaden van opnamen.
Als u alle opnamen wilt downloaden die op de geheugenkaart zijn opgeslagen, klikt u op [Starts to download images/Opnamen downloaden starten] in het venster EOS Utility.
* De afgebeelde opname kan afwijken, afhankelijk van het model dat is aangesloten.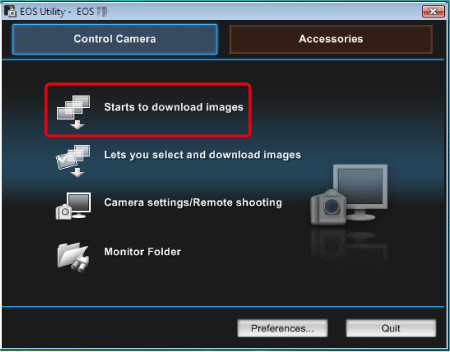
OPMERKING
De opnamen worden na het downloaden automatisch in mappen gesorteerd op de datum van de opname en opgeslagen in de map [Afbeeldingen] op de computer. As u de bestemming voor de gedownloade opnamen wilt wijzigen, klikt u op [Preferences/Voorkeuren] en geeft u de instellingen op in het dialoogvenster.
Als u klikt op [Lets you select and download images/Opnamen selecteren en downloaden], worden de opnamen die op de geheugenkaart zijn opgeslagen, weergegeven in het venster EOS Utility, zodat u de opnamen kunt selecteren die u wilt downloaden. Meer details vindt u in het gedeelte "Geselecteerde opnamen downloaden" hierna.
5. De opnamen worden gedownload naar de computer.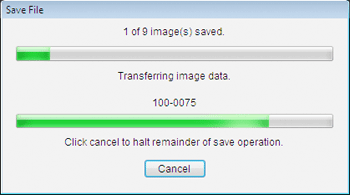
6. Als alle opnamen zijn gedownload, wordt Digital Photo Professional gestart en worden de gedownloade opnamen weergegeven.
OPMERKING
Als u opnamen wilt bewerken met Digital Photo Professional of ImageBrowser EX, kunt u de softwarehandleiding die bij de camera is meegeleverd* raadplegen.*
*Als de instructiehandleiding niet is meegeleverd met de camera, downloadt u deze via de Canon-startpagina.
Geselecteerde opnamen downloaden
Met EOS Utility kunt u de opnamen selecteren die u naar de computer wilt downloaden.Volg de onderstaande stappen om alleen bepaalde opnamen te downloaden.
1. Sluit de camera op de computer aan via de USB-kabel die bij de interfacekabel is geleverd.
- Zet de automatische uitschakelingsfunctie van de camera in de stand [Off] of [Disable] voordat u de aansluiting maakt.
- Raadpleeg de desbetreffende informatie over het aansluiten van de camera op de computer.
2. Zet de camera in de stand < ON > (Aan).
3. EOS Utility wordt automatisch gestart.
Als EOS Utility niet automatisch wordt gestart, klikt u op [Start] en kiest u achtereenvolgens [Alle programma's], [Canon Utilities/Canon-hulpprogramma's], [EOS Utility] en als laatste [EOS Utility2] of [EOS Utility].
OPMERKING
- In Windows 8 klikt u met de rechtermuisknop op het scherm [Start] en vervolgens op [Alle apps], weergegeven in de rechterbenedenhoek van het scherm. Klik vervolgens op [EOS Utility2] in het scherm [Apps].
- In Windows 8.1 klikt u op
 in de linkerbenedenhoek van het scherm [Start] om het scherm [Apps] te openen. Klik vervolgens op [EOS Utility2].
in de linkerbenedenhoek van het scherm [Start] om het scherm [Apps] te openen. Klik vervolgens op [EOS Utility2]. - Als u werkt met Mac OS X, klikt u op het pictogram [EOS Utility] in het Dock.
Als u werkt met Mac OS X, klikt u op het pictogram [EOS Utility] in het Dock.
BELANGRIJK
Wanneer u gebruikmaakt van EOS Utility versie 2.14 of hoger, voer dan de volgende procedure uit voordat u de camera op de computer aansluit:
1.Open EOS Utility voordat u de camera aansluit. Het scherm [EOS Utility] dat in de onderstaande afbeelding wordt weergegeven, verschijnt.
2.Klik op [Close/Sluiten] om het scherm [EOS Utility] te sluiten.
3.Sluit de camera aan op de computer.
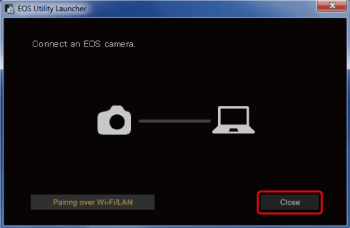
4. Wanneer het volgende venster verschijnt, klikt u op [Lets you select and download images/Opnamen selecteren en downloaden].
* De afgebeelde opname kan afwijken, afhankelijk van het model dat is aangesloten.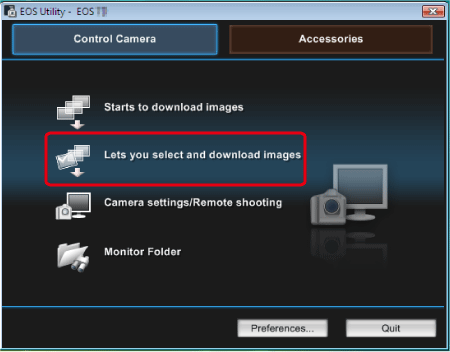
5. Er verschijnt een venster waarin de opnamen op de geheugenkaart worden weergegeven.
Schakel het selectievakje in bij de opnamen die u wilt downloaden en klik vervolgens op [Download/Downloaden]. (Hier zijn vier opnamen geselecteerd.)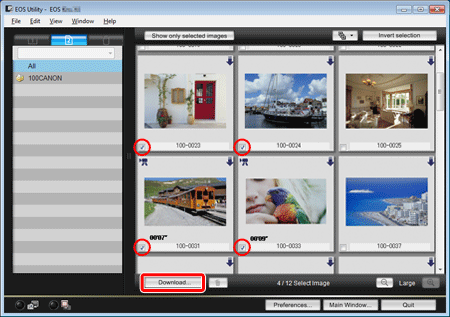
OPMERKING
- De opnamen met het pictogram [
 ] in de linkerbovenhoek zijn filmbestanden.
] in de linkerbovenhoek zijn filmbestanden. - U kunt op de knop [
 ] klikken en opnamen extraheren aan de hand van diverse criteria om opnamen voor het downloaden te selecteren.
] klikken en opnamen extraheren aan de hand van diverse criteria om opnamen voor het downloaden te selecteren.
6. Het dialoogvenster [Download image/Opname downloaden] wordt weergegeven. Als u de bestemming wilt wijzigen, klikt u op [Destination Folder/Doelmap] en geeft u de gewenste instellingen op in het weergegeven dialoogvenster.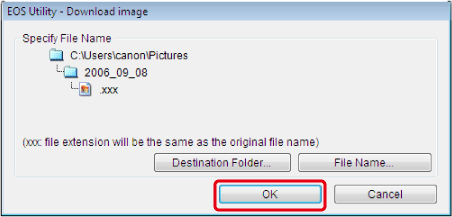
OPMERKING
De opnamen worden na het downloaden automatisch in mappen gesorteerd op de datum van de opname en opgeslagen in de map [Afbeeldingen] op de computer.
7. Als u op [OK] klikt in de bovenstaande afbeelding, worden de opnamen naar uw computer gedownload.
Nadat de geselecteerde opnamen zijn gedownload, wordt Digital Photo Professional automatisch gestart en worden de gedownloade opnamen weergegeven.
Hiermee is het downloaden van opnamen voltooid.
Geschikte modellen
- EOS 1000D
- EOS 100D
- EOS 1100D
- EOS 1200D
- EOS 40D
- EOS 450D
- EOS 500D
- EOS 50D
- EOS 550D
- EOS 5D Mark II
- EOS 5D Mark III
- EOS 600D
- EOS 60D
- EOS 60Da
- EOS 650D
- EOS 6D
- EOS 700D
- EOS 70D
- EOS 7D
- EOS 7D Mark II
- EOS M
- EOS M2
- EOS-1D Mark III
- EOS-1D Mark IV
- EOS-1D X
- EOS-1Ds Mark III